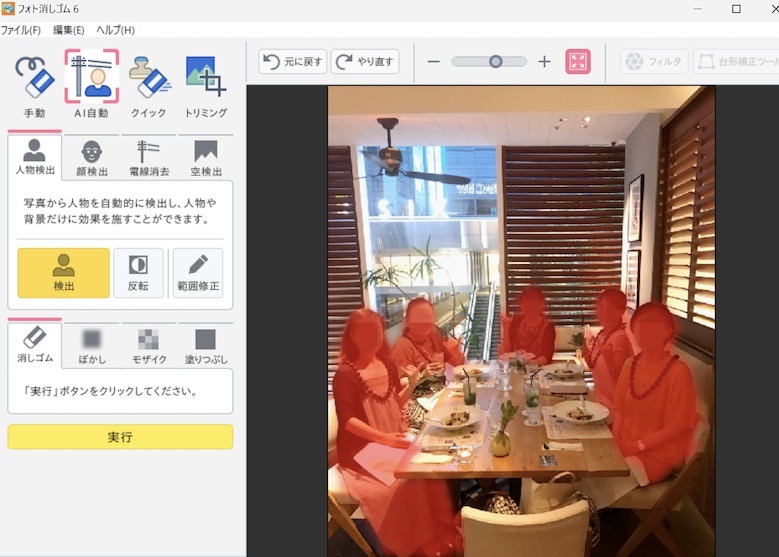♯本記事はPRを含みます

写真修正ソフト「フォト消しゴム」を使ってみた
ソースネクストの写真修正ソフト「フォト消しゴム6」を使ってみました。

「フォト消しゴム」は
写真の不要部分を簡単に消すことができる便利なソフト。

写真編集の知識やスキルがなくてもOK。きれいに、簡単に素早く仕上がります。

AIを使った消しゴムが、人物を自動認識、消すことができたり、
顔にモザイクをかけたりできます!
台形補正ツールも搭載。
正面から撮影できなかった写真を四角く修正して使えます。
「フォト消しゴム 6」の6はヴァージョンのこと。
Ver.6は、2022年12月7日に発売された最新版(2024年3月現在も最新ヴァージョン)です。
今回、製品レビュー用に、ソースネクスト社より製品をご提供頂きました。
「フォト消しゴム 6」を紹介します。
こんな時にフォト消しゴムは使える
フォト消しゴムは下記のようなことができます。

「フォト消しゴム」には便利な修正機能が満載!
- 思い出の写真に写り込んでしまったゴミや電線を消したい
- 曇天や荒天で撮影した風景写真の空の部分だけ変えたい
- 観光地などで写り込んでしまった人を消したい
- 人物全体でなく顔にだけモザイクやぼかしをかけたい
- 背景にホコリや、人物のほくろやシミなどをピンポイントで消したい
- 撮影時にゆがみがでてしまった

AIの高度な解析アルゴリズムで、最初からなかったように自然に修正できます。

操作は簡単!
写真に写り込んだ不要な部分は、
なぞるだけで消せます。
私もできました。
操作は簡単。加工したい写真をドラッグ&ドロップ

ダウンロード版の手順
「フォト消しゴム6」をソースネクストのウェブサイトで購入すると、製品シリアル番号が送られてくるので、ダウンロード、インストールして使い始めます。
- インストール後、デスクトップにアイコンが表示されます。
- アイコンをクリックすると、スタート画面が表示されます。
- 加工したい写真をスタート画面にドラック&ドロップ。
- メニューに従って、操作していくだけ。
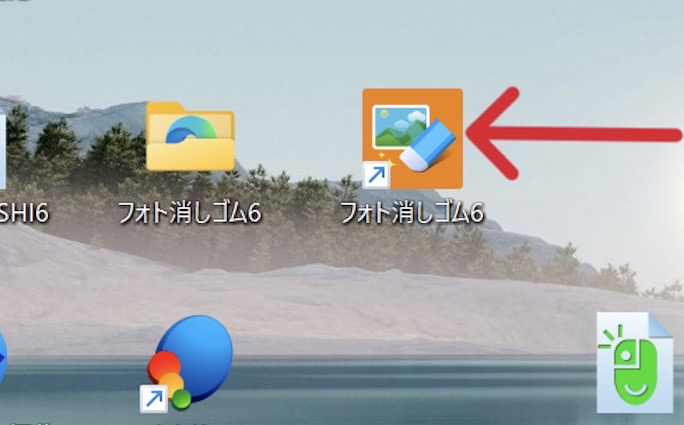
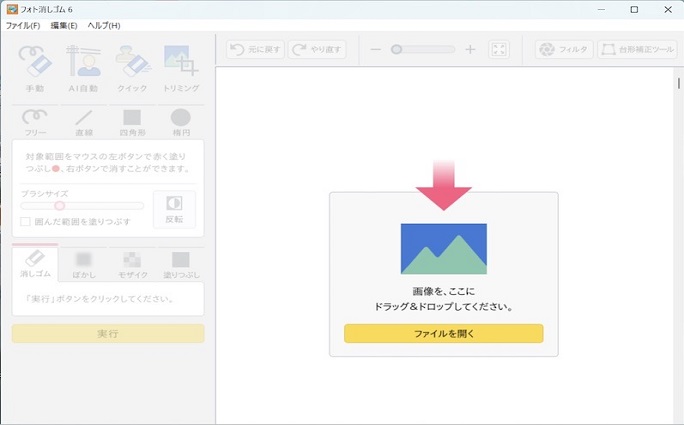
ドラッグ&ドロップで画像を落として作業を開始!
風景写真
風景写真でフォト消しゴムを使ってみます。
電線が消せる
電線を自動で認識して消去できる機能を試してみました。
下の写真はインターネットで見つけた電線のフリー素材です。電線がたくさん映っていたのでこの画像を加工してみます。
【AI自動】の【電線消去】を選びます。
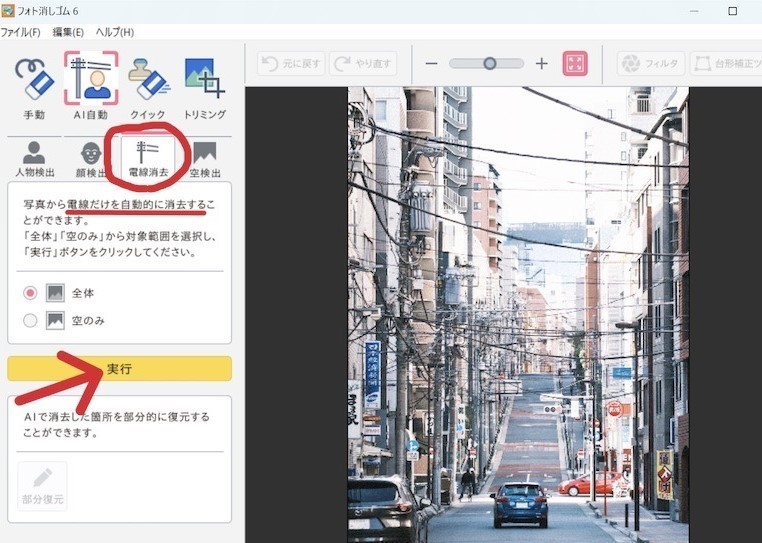
電線の認識は「全体」か、「空のみ」か選べます。
「空のみ」を選択して実行ボタンをクリック。
AIが電線を検出してくれます。
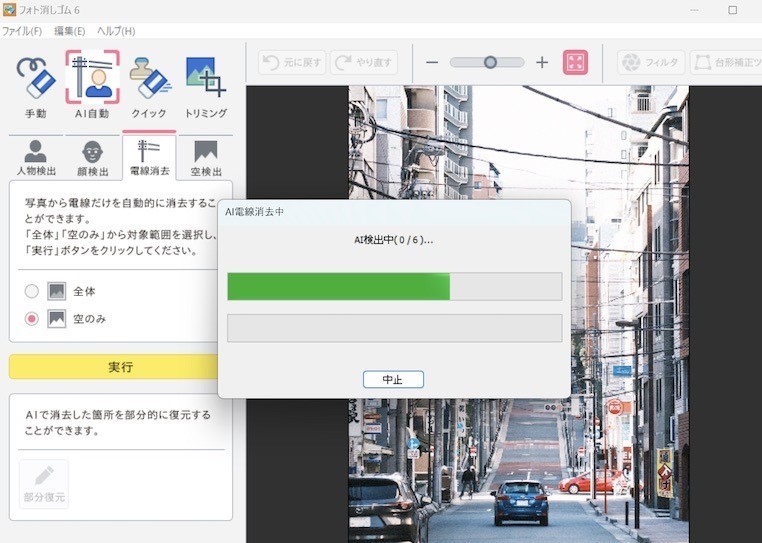
確かに、空中部分にあった電線が消えています。(赤い矢印部分)
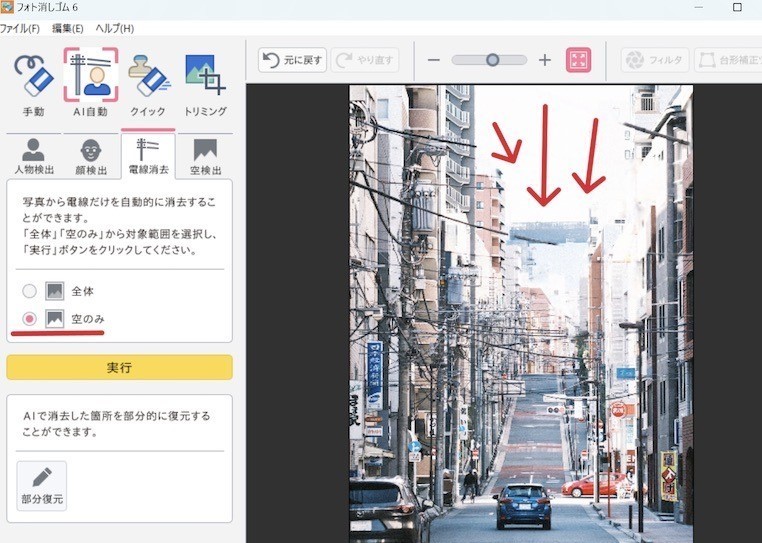
空の色を変更
続けて、空の色を変更してみます。
【AI自動】の【空検出】を選択します。
【空検出】は、写真から空だけを自動的に検出し、その後効果を施すことができます。
空が検出されたら、
「透明」「塗りつぶし」「差し替え」の3種類から、空に施したい効果を選べます。
- 「透明」は背景を透明にするもの。透明といっても、白と無色の市松模様の背景。
- 「塗りつぶし」は、色見本から好きな色に塗ることができます。自分で色を作ることもできます。
- 「差し替え」は、青空や、夕日や、夜景など用意されたテンプレートから選んだり、自分で用意した画像も使えます。
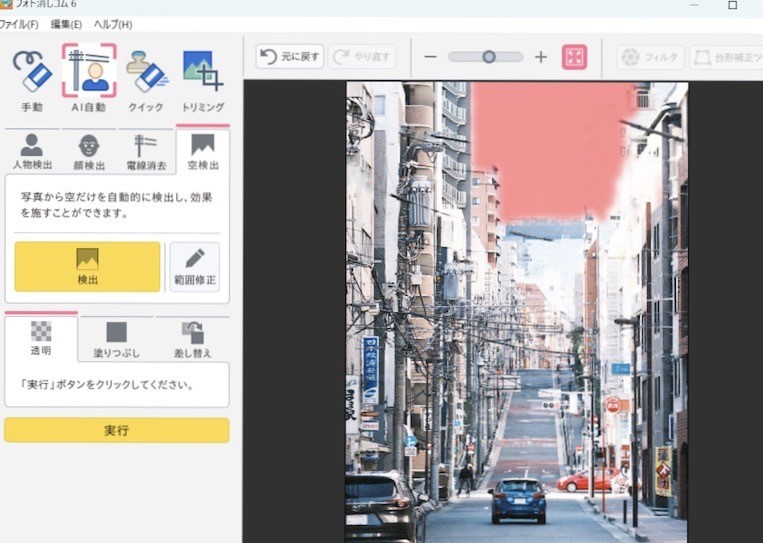
今回の空は、「塗りつぶし」を選んでみました。
基本色からブルーを選んで、実行ボタンをクリック。
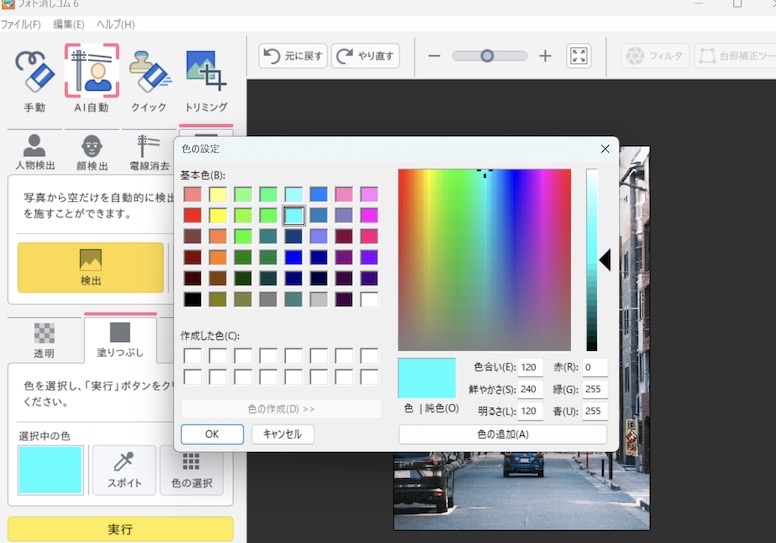
選択した色(ブルー)に変更できました。
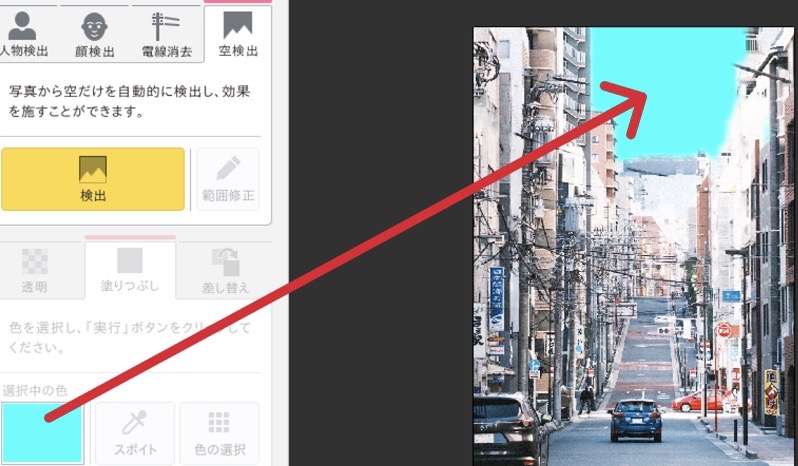
なぞるだけで、不要な部分を消去
次に、写真の中央下にある車を消してみます。
【手動】の【消しゴム】を選びます。
ブラシの太さは自分で調節できて、
不要な部分を塗りつぶすだけで、自然に消せます。
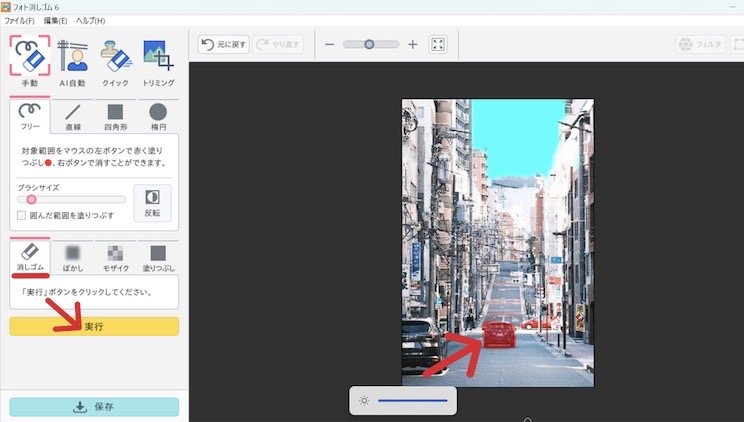
【消しゴム】で車全体を囲うように塗りつぶして、実行をクリック。
最初から、車がなかったかのように、消えました。
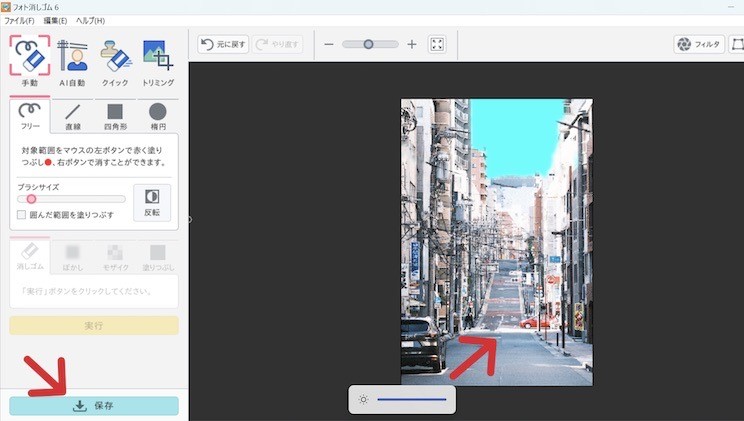
曇り空を朝焼け空に変える
先日、レストランの客席から撮影した風景写真。⇩⇩⇩
空模様を変えてみます。
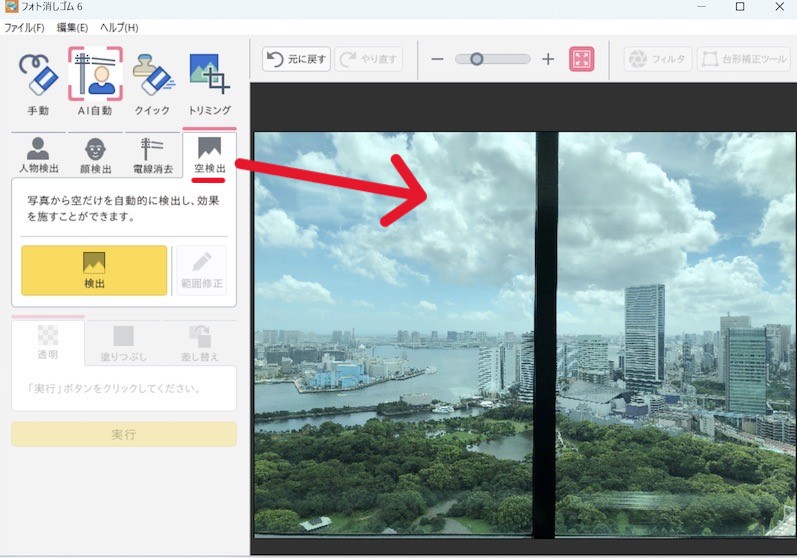
【AI自動】の【空検出】を選択します。
空の部分を自動で認識してくれました。⇩⇩⇩
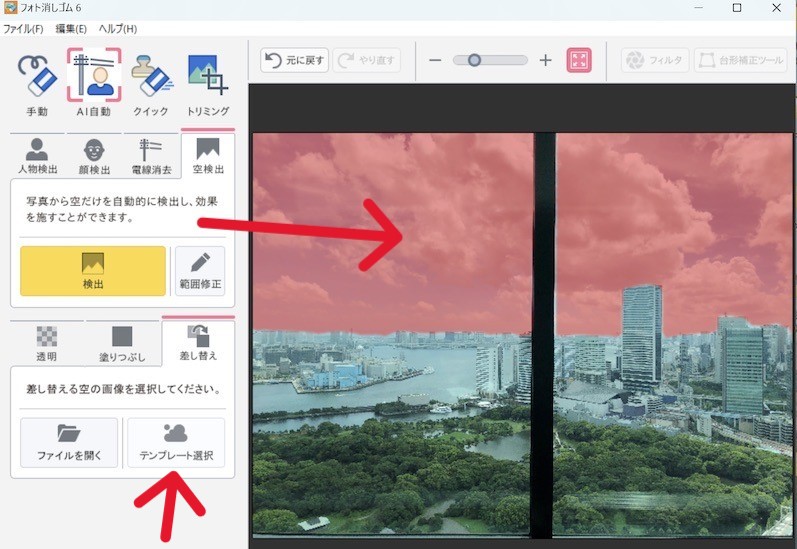
今回、空模様は、テンプレートから選んで、差し替えすることにします。
テンプレートには、16パターンの空模様がプリセットされています。
差し替える画像は、自分で準備した写真に変えることもできます。
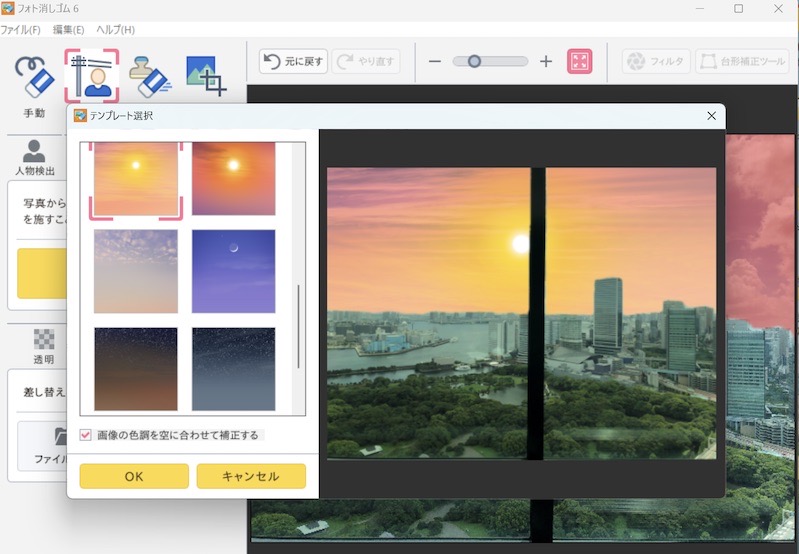
見事な朝焼け空の写真に変わりました。
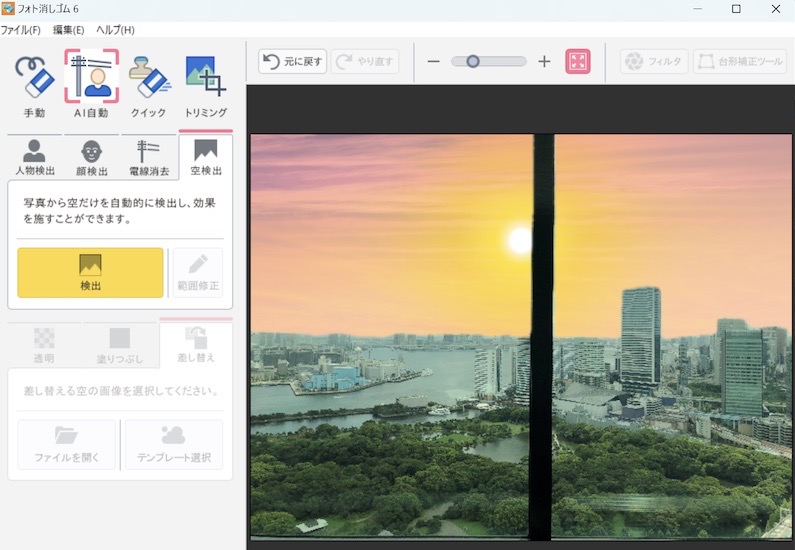

空模様の差し替えは、
特別な日に撮った写真を使いたい時、風景写真のイメージを変えたい時などに便利!
人物写真
人物写真でフォト消しゴムを使ってみます。
顔だけを認識して、補正
AIは、人物全体を自動認識して加工ができますが、今回は全体ではなく、
顔にぼかしを入れることにします。
【AI自動】の【顔検出】を選択、
【顔検出】を選択すると、人物全体ではなく、顔のみを対象に自動認識してくれます。
そして「ぼかし」「モザイク」「塗りつぶし」をまとめて施すことができます。もちろん選択して特定の顔に加工することも可能です。
今回は「ぼかし」の中でも強度を一番大きくしました。⇩⇩⇩
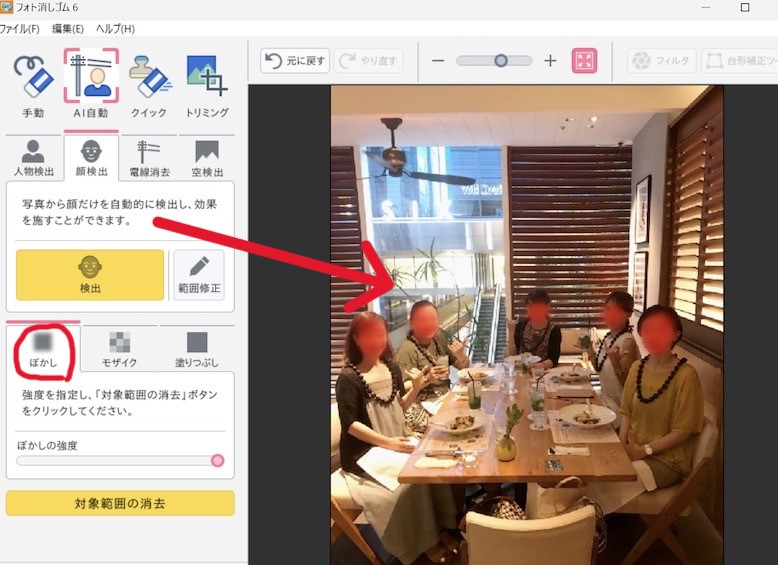
人物を丸ごと認識して消去
写真に複数人いる場合、特定の人物を消去することができます。
操作は、【AI自動認識】で、【人物検出】を選び、AIが人物を認識したら、特定の人物だけ消去を実行します。
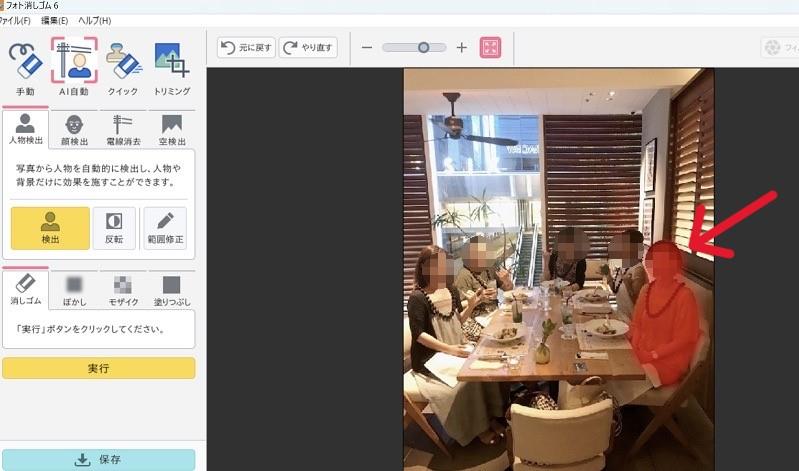
特定の人物は消えました。⇩⇩⇩
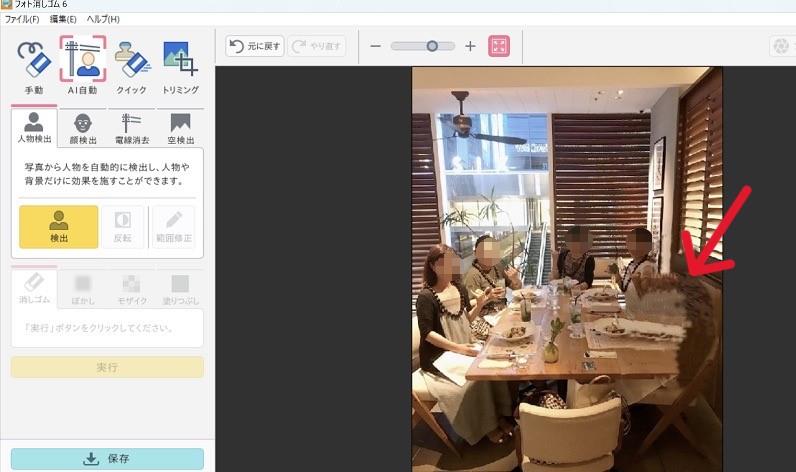
人物が消去された後のちょっとぼやけた感じが気になる場合は、
写真内の指定した部分をコピーして、ぼやけた部分にスタンプのように押して、画像を合成して調整をすることができます。
この場合、いすの背の部分をコピーして、人物がすわっていたところにスタンプのようにコピーすれば自然に仕上がります。
テーブルの接ぎ目部分が気になるなら、写真の中にある色を吸い出して選択できる機能を使って、塗りつぶすと自然に仕上がります。
スポット修正で不要な部分を消去
スポット修正で不要な部分を消すことができます。
下の写真のテーブル上のお会計伝票(赤い矢印の先)を消してみます。⇩⇩⇩
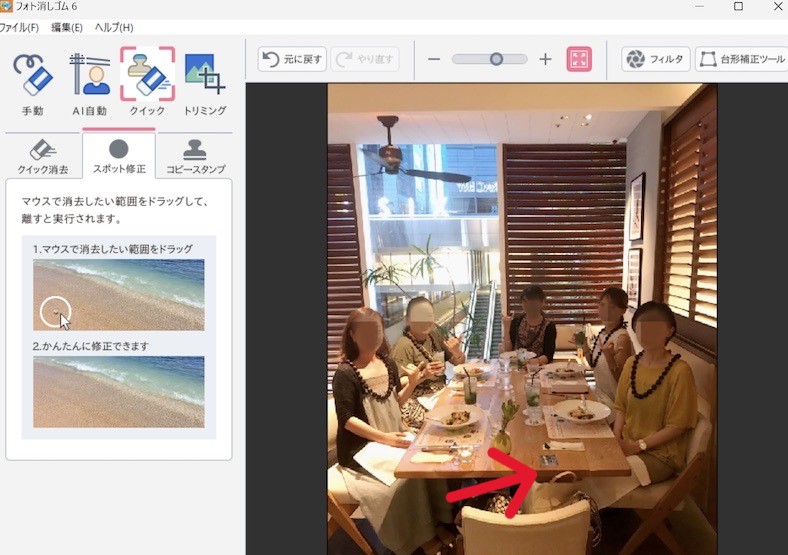
スタート画面のメニュー【クイック】の【スポット修正】を選んで、マウスのドラッグ操作で会計伝票部分をドラッグして囲んで消去。
テーブルの上にあった会計伝票を消すことができました。⇩⇩⇩
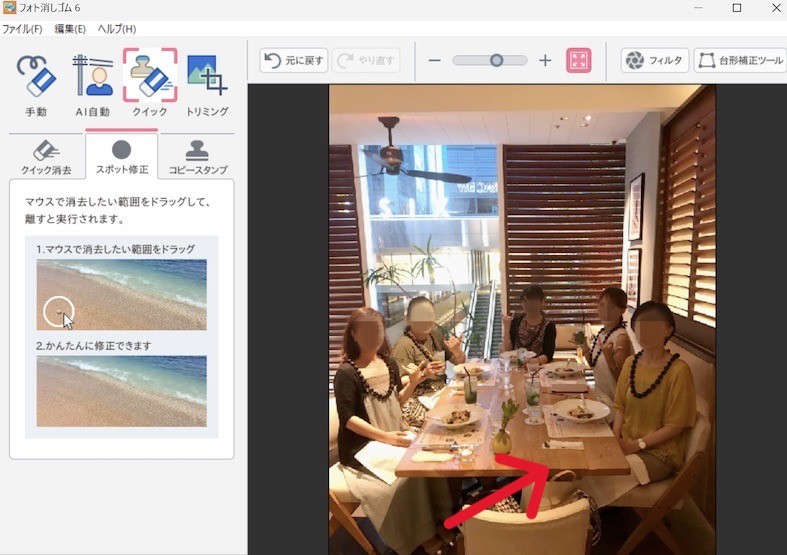

人物写真のアップなら、顔のほくろやシミもスポット修正可能!
写り込んでしまったホコリやごみなども、ピンポイントで自然に消せます。
その他の役立つ機能
今までご紹介した機能以外にも役立つ機能満載。紹介します!
コピーして複製
写真内の指定した部分をコピーしてスタンプのように押すことができます。
自動消去でキレイに消せなかった部分の調整にも、画像の合成にも使えます。
ぼかしの設定
選択範囲をぼかすことができます。
ぼかしの強さも調整できます。
全体に効果をかけて曖昧にしたり、背景をぼかして趣のある写真を作ることもできます。

背景をぼかす効果は、ブログにアップする写真に使えそう
任意の場所にモザイクを設定
顔検出や、人物検出後にモザイクがかけられますが、顔以外にもモザイク処理ができます。

モザイクの度合いも調整可能。個人情報など知られてはいけない情報をしっかりと消せます。
塗りつぶして隠す
色で塗りつぶして消去することもできます。
写真の中にある色を吸い出して選択できるから、自然な形で消すことができます。
逆光もきれい「ブリリアンス」フィルタ
暗い部分を明るく補正できる「ブリリアンス」フィルタを搭載しています。
逆光の写真、映りこんでしまった手の影など、この機能で修正できます。
四角に補正できる機能を搭載
撮影した時にできる歪みを補正する機能が搭載されています。
例えば、会議のホワイトボードやセミナーでのスクリーンを、斜めから撮影しなければならなかった時の写真を四角に補正してくれます。
まとめ
ソースネクストの写真修正ソフト「フォト消しゴム6」をご紹介しました。
実際使ってみた機能は
「電線の消去」「空の色を変更」「なぞるだけで不要な部分を消去」「顔だけを認識して補正、モザイク」「人物を丸ごと認識して消去」「スポット修正で不要な部分を消去」。
どの作業もメニュー画面に従って、簡単操作で仕上がりました。
AIの特定部位検出機能で、自動で消したい部分や加工したい部分が範囲指定され、消去や加工が楽にできます。
AIでの検出範囲できれいに消せなかった部分は、コピー、スタンプ等で周囲の色でなじませたり、ぼかしやモザイクをいれたり、調整して自分好みに仕上げることができます。
AIに任せた後に、自分である程度の調整ができるのも助かるし、楽しいです。
役立つソフトです。

写真を自由に修正して、写真の使い道を広げませんか。
ブログ、インスタ等SNSで写真をUPする方おすすめですよ!
詳細・購入はこちらから⇒フォト消しゴム
ソースネクストのキャンペーン中製品はこちら⇒ソースネクスト キャンペーンページ
ソースネクストのウェブサイトで無料で毎日引けるくじ⇒毎日ジャンジャン宝くじ