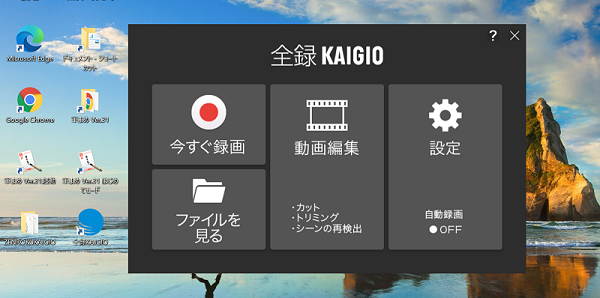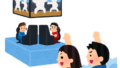♯本記事はPRを含みます
ソースネクスト キャンペーンページパソコンソフト「全録KAIGIO」を使ってる
リモート会議の内容を保存できるパソコンソフト「全録KAIGIO」を使っています。

ZOOMやTeamsなどでの会議やウェビナーを
備忘録として録画できて、
後で聞き直したり、資料をゆっくり見返すことができます。

全録KAIGIOでできること
- ボタン1つですぐに録画が可能
- 動画に加えて、スクリーンショットも自動生成される。共有された資料をすぐに入手
- ウィンドウズのパソコンに全録KAIGIOのソフトをインストール
- ZOOMで会議が始まると自動録画開始。終わると停止。(自分で録画ボタンを押して録画する手動録画も可能)
- 会議が終了すると、パソコン内の指定した場所に保存されている

全録KAIGIOの便利な点!
動作環境は?
- 会議の主催者でなくても、録画ができる。主催者に断る必要はありません。
- 録画した動画はサムネイルからも再生できる。確認したい箇所がすぐ見つかる
- 動画のカットやトリミングなどの編集機能も搭載
- 対応OS:Windows® 10 (32ビット/64ビット版) Windows® 8.1(32ビット/64ビット版)
- メモリ:4GB
- インストール容量:約100MB 等。 詳しくはウェブサイトでcheckしてね⇒全録KAIGIO

自分の為の備忘録にはとても便利
大事な仕事の打ち合わせ内容を後から確認したり、深く理解できます。
主催者が録画を一切禁じている場合は使わないでね。

ZOOMで参加したリモート会議が保存できるというソフト全録KAIGIOは
ダウンロード版とCD-ROM版があります。
価格はどちらも同じ。
詳細はこちら⤴全録KAIGIO
全録KAIGIOとの出会い

主婦業と、ブログやサイトに記事を書くことが日々の仕事です。
会議やミーティングには、久しく参加していません。
ZOOMでのウェビミナーは参加したことがあるけれど、会議の経験はありません。

でも全録KAIGIOが必要!と思いました。
ZOOM会議が録画できる全録KAIGIOはソースネクストの製品です。
先日、ソースネクストの商品説明会に参加する機会がありました。
全録KAIGIOの説明をきいて、『こんなに便利なソフトができたのか!』と感動。是非使いたい!と思いました。
昨年からZOOMでのウェビナーや説明会などは参加する機会がありますが、終わった後に結構忘れてしまっていることがあります。

オンライン上で画面を通して聞いていると、内容が頭にはいってこない感じ。
大事なところはメモを取りながら、パソコン画面をスマホで撮影しますが、画面に集中できなくなってしまいます。
話を聞き漏らしてしまうことも。
全録KAIGIOがあれば、記録してくれているのでスマホで画面を撮影する必要なし、
会議やウェビナーに集中できます。

本サイトで紹介している全録KAIGIOダウンロード版はソースネクストさんよりご提供頂いています。
全録KAIGIO ダウンロード版
全録KAIGIOには、ダウンロード版とパッケージ版があります。どちらも同じ価格9,900円税込です。
「全録KAIGIO」ダウンロード版は、購入すると、「xxxxx-xxxx-xxxx-xxxx-xxxx」といった
ローマ字5桁と数字12桁の計21桁の製品シリアル番号が付与されます。

すぐインストールして使いたい方はダウンロード版がおすすめ
会員登録からウェビナー録画・再生まで
ソースネクストの会員登録
購入時に、会員登録をします。会員登録をするとマイページができて、ポイントが貯まったり、サポートやダウンロードサービスが受けられるので便利です。
購入はソースネクストのサイトから⇒全録KAIGIO
私の場合は、既にソースネクストの製品を使っているので、会員登録済み。 ソースネクストID を持っています。
ソースネクストのウェブサイトから、ソースネクストIDでマイページにログイン
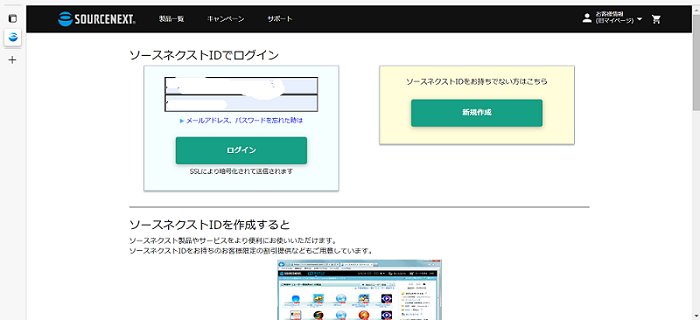
マイページ画面
ログイン後、製品登録の為に、画面中上部「製品のユーザー登録」をクリックします。
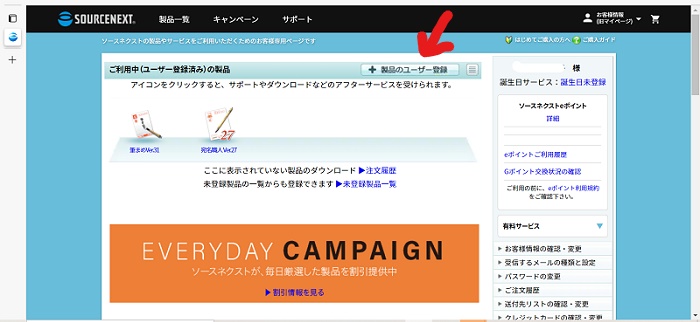
21桁の製品シリアル番号登録
今回私はダウンロード版を頂いたので、付与された「製品シリアル番号21桁」を入力して、次へをクリックして進みます
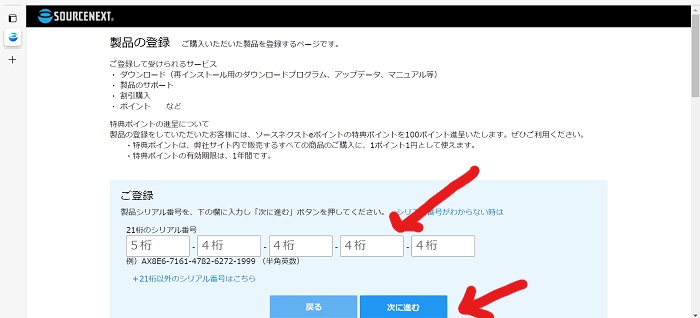

マイページに「 全録KAIGIO」が登録済みとなりました。
ダウンロード&インストール
パソコンにインストールするには
→印の全録KAIGIOのアイコンをクリックして、下記写真の画面をだして、ダウンロードページへ進んで「ダウンロード&インストール」します。

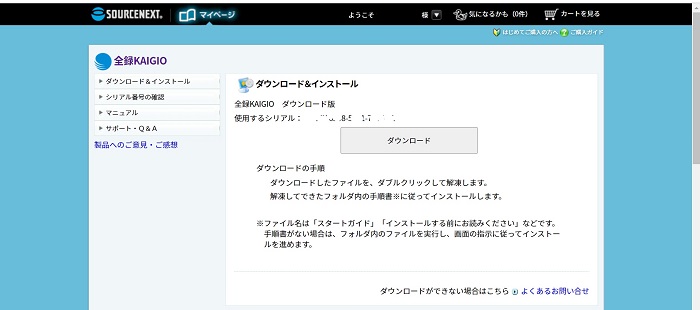
パソコンに無事「ダウンロード&インストール」完了すると、デスクトップにアイコンが表示。

マイページからマニュアル閲覧
マニュアルはマイページからも閲覧できます。
下記画像はマイページから開いた 全録KAIGIO のマニュアルの画面
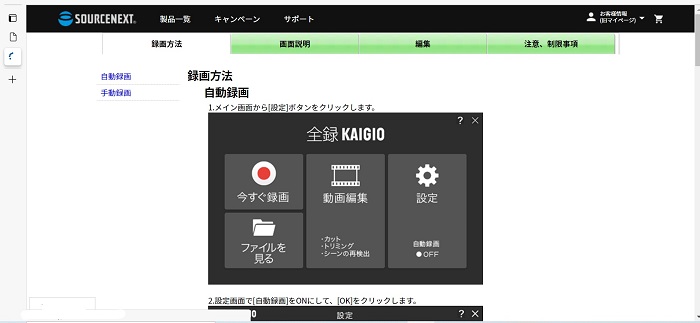
全録KAIGIOのアイコンをダブルクリックすると、上の画像のメイン画面がでます。
このメイン画面から、録画を開始、再生や編集が行えます。設定も行います。

メイン画面から設定を行います。
メイン画面から、設定
メイン画面の右側の設定をクリックすると設定画面(下記画像)がでます。
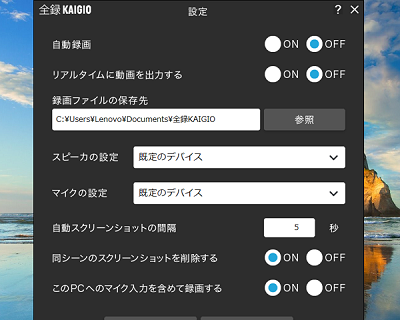
設定とは
どんな設定ができるかというと
- 自動録画のON OFF
- リアルタイムに動画を出力するのON OFF
- 録画ファイルの保存先
- 自動スクリーンショットの間隔 秒単位に設定可能
- 同シーンのスクリーンショットを削除のON OFF
- このPCへのマイク入力を含めて録画のON OFF など。
私は初期設定のままにしていますが、自動スクリーンショットの間隔「5秒」が細かすぎると思われる方はもっと間隔をあけてもいいかも知れません。
実際のZOOMウェビナーを録画
初期設定のまま、ZOOMウェビナー録画を試してみました。(主催者から録画禁止と言われていないウェビナーです。)
自動録音はOFFになっているので、ZOOMが始まったら、メイン画面の「今すぐ録画」ボタンを押して録画を開始しました。
一度ボタンを押すと自動で録画してくれます。画面の右下に、録音時間とストップボタン表示がでるので、自由に止めたりしたり、再録画できます。終わったらストップを押します。
このやり方は手動(自動録画がOFFの状態)です。自動録画をONに設定すると、ZOOM会議が始まると同時に録画、ZOOMが終わると終了してくれます。
ZOOM会議がおわったら、全録KAIGIOメイン画面を表示して、「動画編集」アイコンをクリックするとファイル(チャプター)を作成してくれます。
下の画像はパソコン内にチャプターを作成中。チャプター作成には数分かかります。
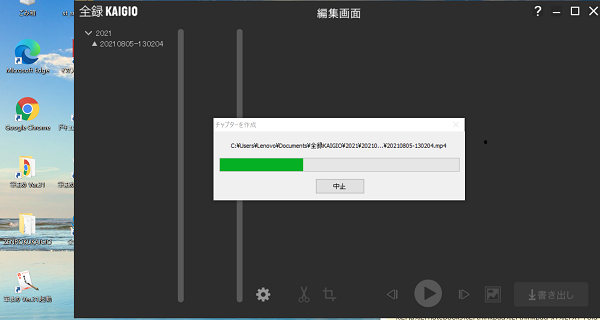
下の画像は、先ほど録画したZOOMウェビナーのチャプターの編集画面です。
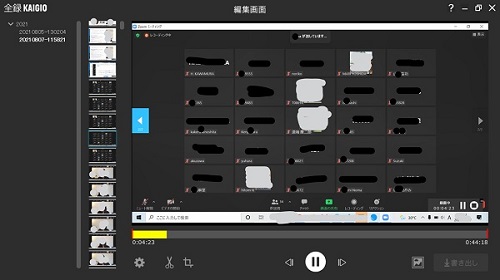
左側にはシーンのカットが出るのでわかりやすい。見たいシーンだけ見ることも簡単にできます。カットのトリミングも可能です。もちろん自由に止めたり進めたりして、見ることができます。
私は全録KAIGIOをこう使いたい
コロナ禍、オンライン診療という言葉をよく耳にします。

全録KAIGIOはオンライン診療の備忘録でも使えます!
コロナが落ち着いた後でも、近い将来オンラインの診療は、医者にかかるときの選択肢になるのではと思います。
多くの方が、リモートワークやオンライン授業を受けている今、パソコンは一家に一台あるのでは?
だからオンライン診療はどなたでも受けられる可能性があります。

オンライン診療はまだ受けたことがありません。
でも将来は普通になりそう。
オンライン診療がZOOMかどうかわかりません。
診察の様子や医者との会話が簡単に録画できて、あとから聞き返せたり、資料を見直せたらとても安心。

例えば、高齢の親がオンライン診療を受けるようになった時、下記のように使えます。
- パソコンの操作ができない高齢者のそばで、オンライン受診に付き添って操作補助
- 全録KAIGIO
でオンライン診療を録画
- 再生録画で、医者からの生活指導や薬の飲み方を確認
- 再生録画で医者からの説明でわからないことがあれば、次回のオンライン資料で質問
医者との会話は、対面よりもモニター越しだと頭に入りにくく、その場で聞いてわかったと思っていても、忘れているもの。
再生して見返せれば安心。
こんな感じで高齢者の為にも、自分の受診のためにも全録KAIGIOを使ってみたいです。

ZOOMオンライン診療が録画できるとは、高齢者にやさしい

Zoom会議を自動録画できる!録画も簡単!
ZOOMが終わると、パソコン内にチャプターを作ってくれていて、
再生や編集が簡単!
チェックしてみてくださいね!
私もほとんど毎日ガラポンに参加しています。はずれなし。
ソースネクストのウェブサイトで無料で毎日引けるくじ⇒毎日ジャンジャン宝くじ