♯本記事はPRを含みます

語学学習にも使えるAI通訳機「ポケトークS」を使ってみました。
通訳、カメラ翻訳、会話レッスン、グループ翻訳、定型文の登録など「ポケトークS」1台で、通訳・翻訳に関して大活躍してくれます。

名刺サイズでコンパクトな「ポケトークS」を使ってみました。
便利な通訳・翻訳機能をご紹介します。


ご紹介する「ポケトークS」は、ポケトーク株式会社さんより期間限定でお借りしたものです。
「ポケトークS」到着 同梱物
ポケトークSの同梱物をご紹介します。
箱を開けると、下記6点が入っていました。
- 本体
- USB充電器
- 充電用ケーブル(本体側:USB Type-C、給電側:USB Type-A)
- 取扱説明書
- スタートガイド
- 使用許諾条件書

今回はデモ機をお借りしていますが、
実際に購入すると、上記に加えて
「ユーザー登録カード/ハードウェア保証書」もついてきます。
便利なスタートガイド
「Hello」と書かれている黄色い冊子は、スタートガイドです。
取扱説明書の最初のページを見開きで、別冊子にしてくれています。

はじめて電源を入れて、
初回の設定から翻訳するまで
スタートガイドの通りに進めばスタートできます。

取扱説明書は日本語表記です。

下段取扱説明書、スタートガイド、使用許諾条件書

充電用ケーブルの他に、USB充電器が同梱されています。
自分でUSB充電器を用意しなくてよいので便利です。

ポケトークSのサイズ感
名刺サイズのコンパクトなポケトークSを使ってみるのは初めてですが、
以前にサイズ違いでソースネクストさんよりポケトーク貸出機をお借りしたり、後日端末(S Plus)を頂いたことがあります。
コンパクトで携帯に便利なのは「ポケトークS」。手のひらに軽く載る大きさ。軽いです。
S Plusは画面が大きいので、見やすい方がいい方はS Plusがいいかも。

「名刺」と「ポケトークS」「ポケトークS Plus」を並べてみました。

「ポケトークS」はコンパクトで携帯に便利。⇩手の中に収まるサイズです。

電源をいれて設定
同梱の取扱説明書を見ながら、まず電源を入れてみます。
電源ボタンは右側面にあります。


POCKETALKセンターの利用
ポケトークの翻訳結果は、クラウド上のPOCKETALKセンターに保存されます。
POCKETALKセンターでできることは、こんなことです。
- 翻訳履歴が表示される
- 翻訳履歴をメールで送ることができる
- 翻訳履歴をCSVファイルでエクスポートができる
- よく使うフレーズ定型文として作成して登録できる
使いたい機能ばかりなので、POCKETALKセンターに「ポケトークS」を登録してみます。
POCKETALKセンター登録方法

POCKETALKセンターへの登録方法をご紹介します。
「ポケトークS」の電源を入れると、左上にマークがでるのでタップ。
ホーム画面を出します。
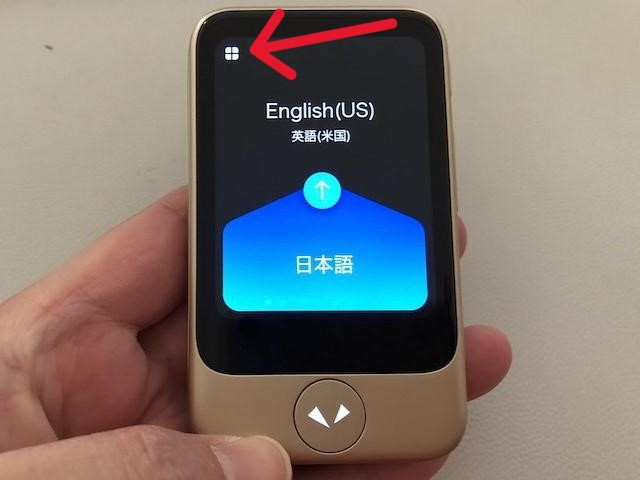
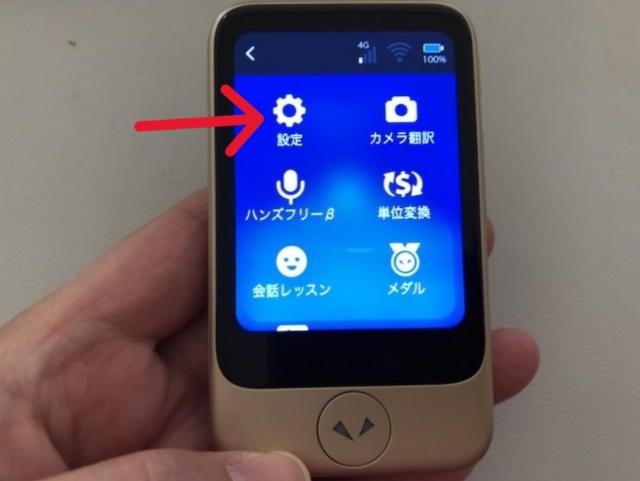
「設定」からPOCKETALEセンターを選択すると、QRコードやURLが表示されます。
パソコンにそのURLを入力し、POCKETALEセンターにアクセスして「ポケトークS」の端末番号を登録します。
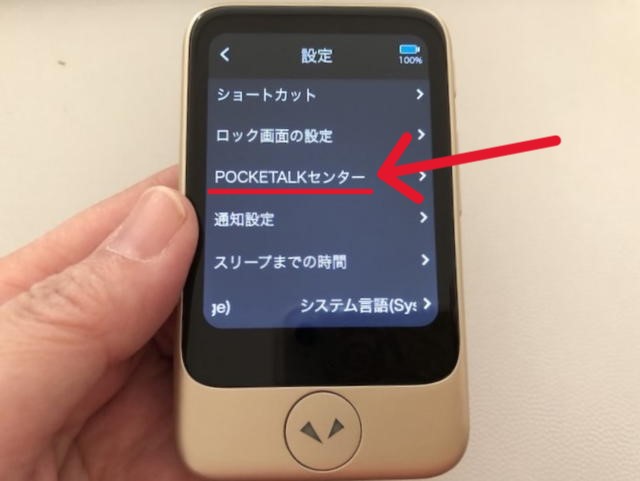

POCKETALKセンター上での定型文作り方

POCKETALKセンター上で、定型文を作成して、登録する方法をご紹介します。
POCKETALKセンター上で、定型文を作成、登録後「ポケトークS」の端末でその定型文を使うことができます。

他の端末との共有も可能。
仕事でも大助かりの機能です。
接客する方はよく使うフレーズ、よく使う説明文等を登録すると便利。

定型文を作ってみることにしました。
英語の自己紹介を定型文として登録してみます。
POCKETALKセンターにアクセスして、ログインします。
既に自分が使っている「ポケトークS」が登録されているので、タップして、定型文の作成を始めます。
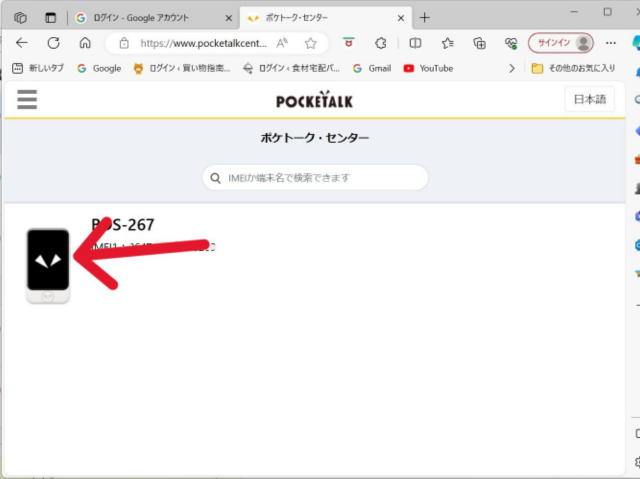
「定型文作成」をタップ。
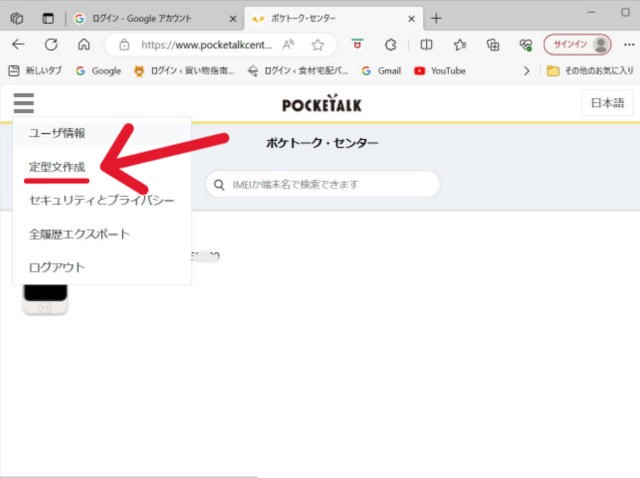
定型文はフォルダに分けて作成できます。フォルダを作成します。
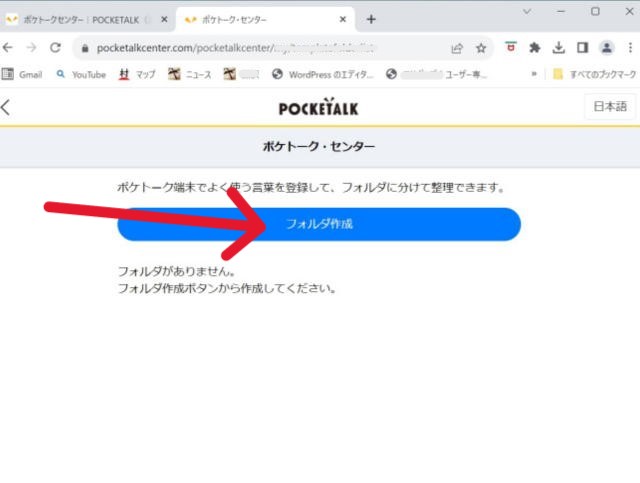
フォルダ名はわかりやすく”自己紹介”にしました。
”自己紹介”名のフォルダを登録します。
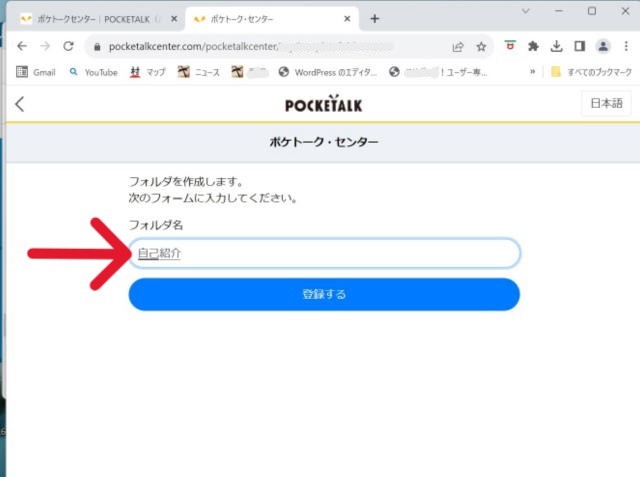
フォルダ名を登録すると、下記の画面が出ます。いよいよ定型文作成です。
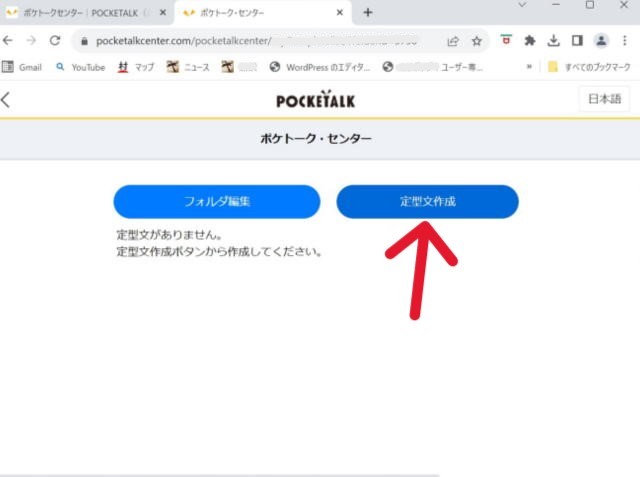
私は、日本語で書きますが、翻訳前言語は様々な言語を選択できます。
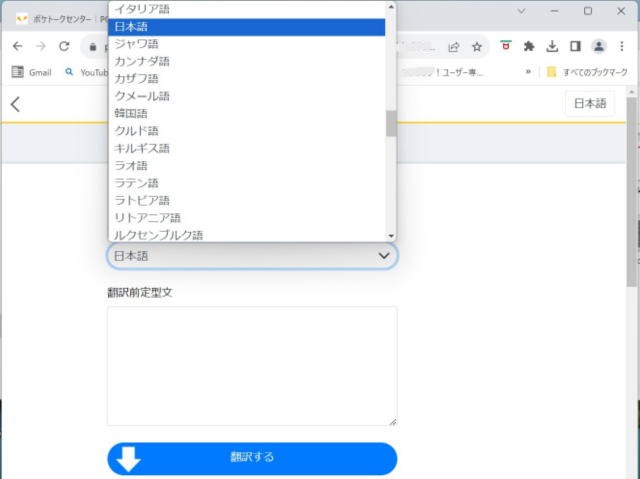
翻訳前言語は日本語で、
翻訳前定型文の空欄部分に、自己紹介文を記入し始めます。
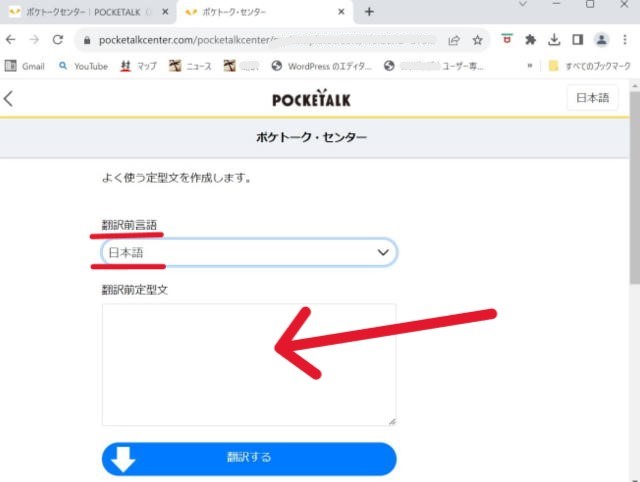
自己紹介文(翻訳前定型文)を記入したら、「翻訳する」をタップ。
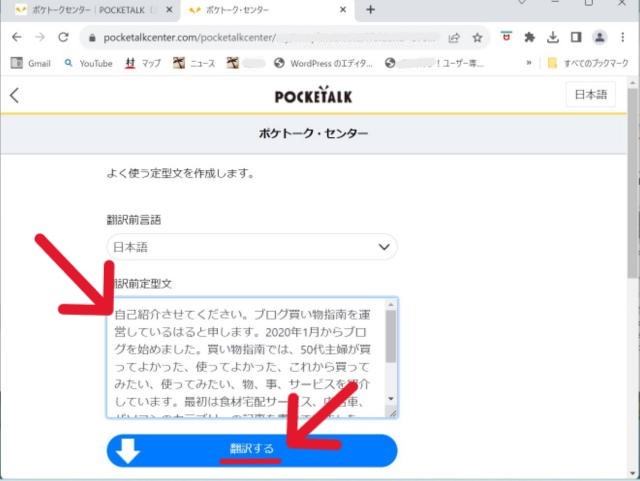
英語(米国)で翻訳されました。
「登録する」をタップします。
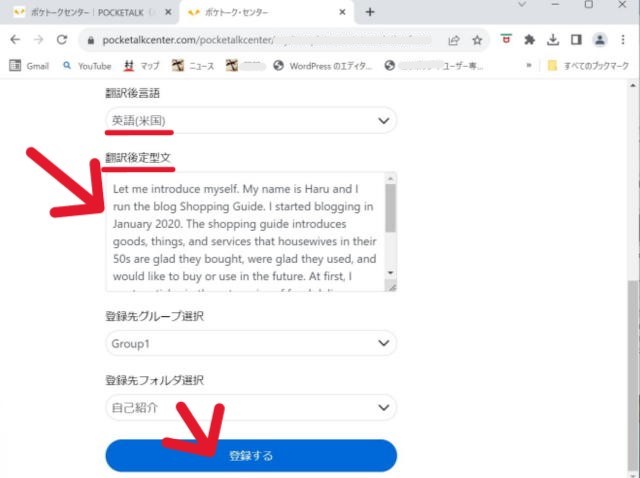
定型文が出来上がりました。この定型文は「ポケトークS」で使うことができます。
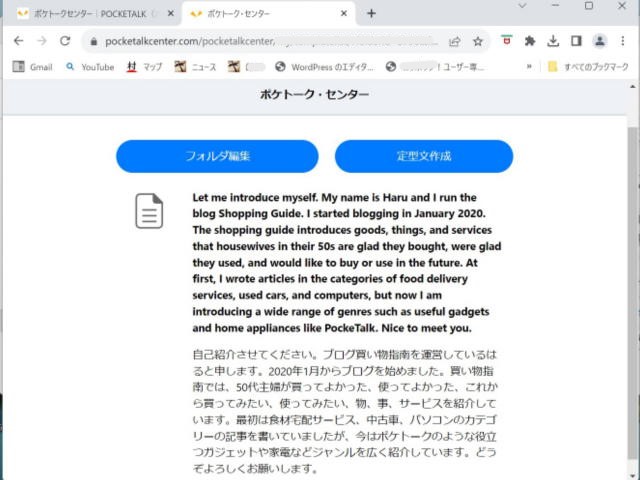
登録された定型文をポケトークで使う
登録された定型文は「ポケトークS」で使えます。
「ポケトークS」の電源を入れてホーム画面をみると、
先ほどまでなかった「定型文」というアイコンが現れています。
「定型文」のアイコンをタップします。
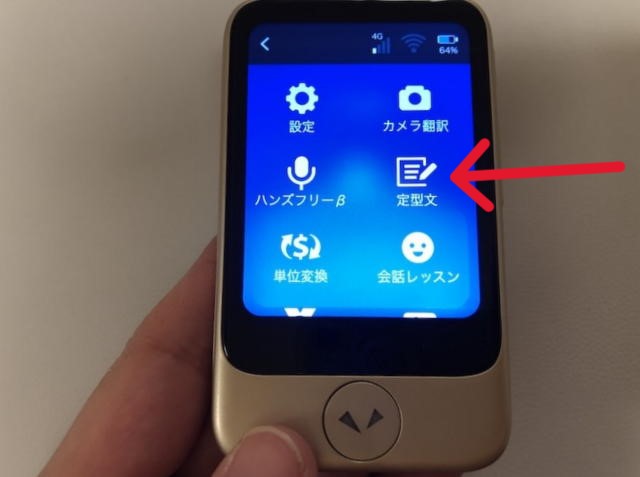
定型文の「自己紹介」フォルダーが作られています。更にタップ。
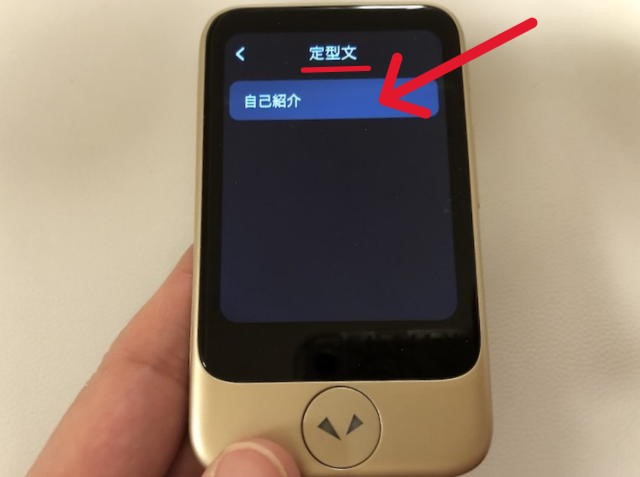
さきほどPOCKETALKセンターで登録した定型文の英語訳です。
右上のフォルダーマークをタップすると、女性の声で英語で読み上げてくれます。
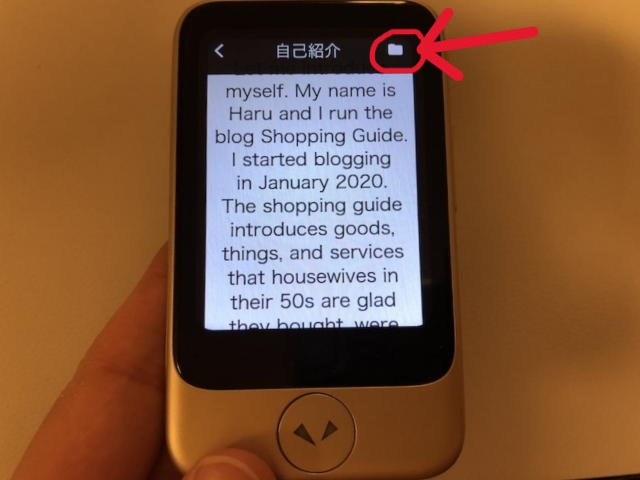
右上のフォルダーマークをタップする
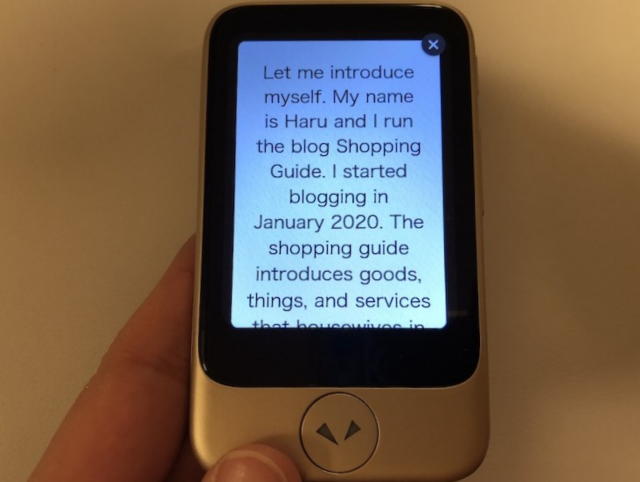

これで、英語で自己紹介というときには、定型文をタップするだけ。
難しく考えることなし。
ボタンを押しながら話すだけ
「ポケトークS」の使い方は簡単です。
言語を選んで、ボタンを押しながらポケトークに向かって話すだけ。
話した言葉は画面に、リアルタイムでテキスト化されます。
元の話した言語もテキストされているので、正しく認識されたかわかります。


ボタンを押しながら、ポケトークに話してみました。ここでも、日本語で自己紹介してみました。
英語(英国)に通訳されるように設定しておいたので、ブリティッシュイングリッシュで私の自己紹介を翻訳してくれます。
日本語のテキストも確認できます。
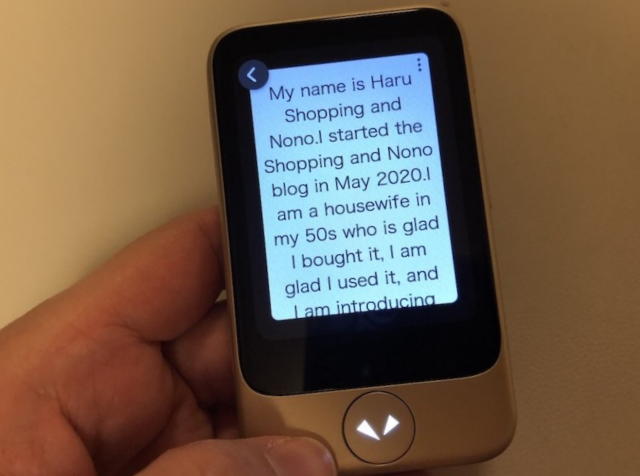

「ポケトークS」から、登録してあるメールアドレスに翻訳結果を送ることができます。
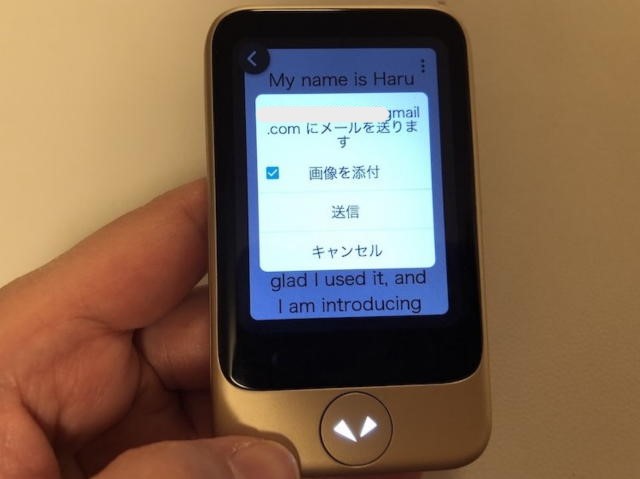
翻訳履歴
翻訳履歴は、POCKETALKセンターで確認ができます。
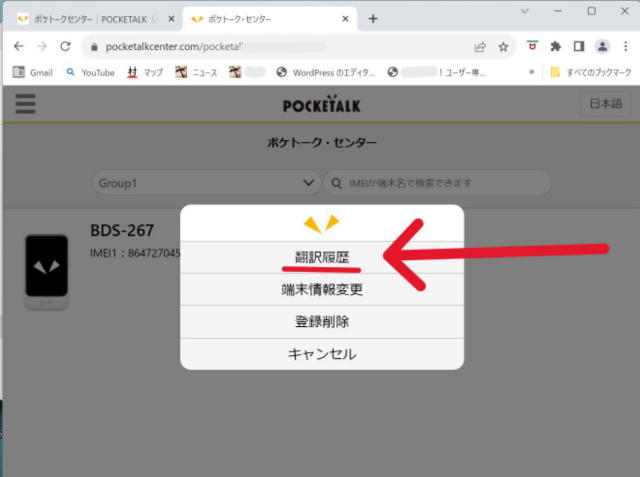
「翻訳履歴」をタップすると今まで音声で翻訳した履歴一覧を見ることができます。
日時を入れて翻訳履歴を残してくれています。
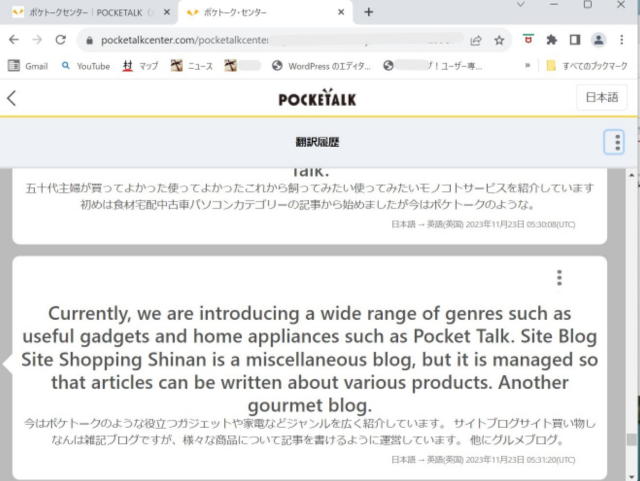
POCKETALKセンターからも、メールに送ることができます。
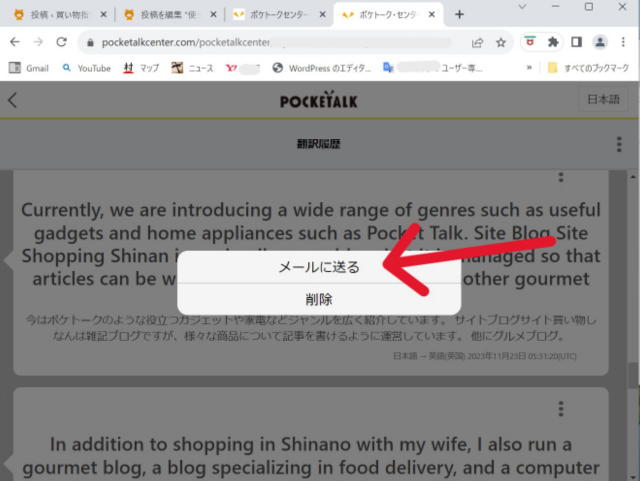
翻訳履歴を、CSVファイルでパソコンにエクスポートすることも可能です。
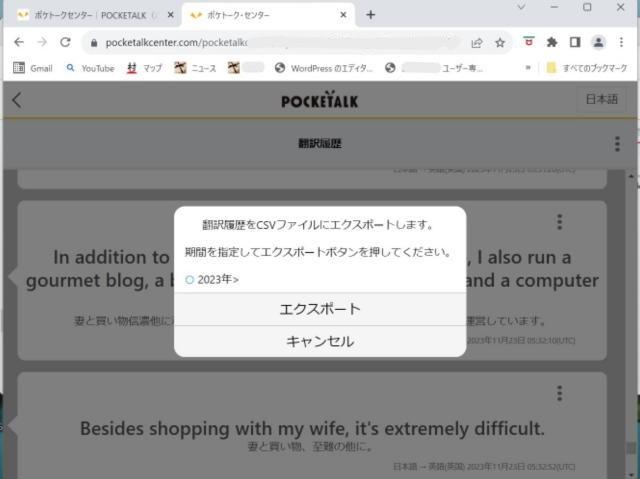
言語の切り替え
翻訳言語の切り替えは簡単です。
「ポケトークS」を使いたいとき、言語を変えたいときは、
言語のところをタップして
一覧表示から選んだり、履歴からも選ぶことができます。
言語一覧が出たら、マイクマークをタップ後、ボタンを押しながら、
選択したい言語をPOCKETALK に向かって話すだけでも選択してくれます。

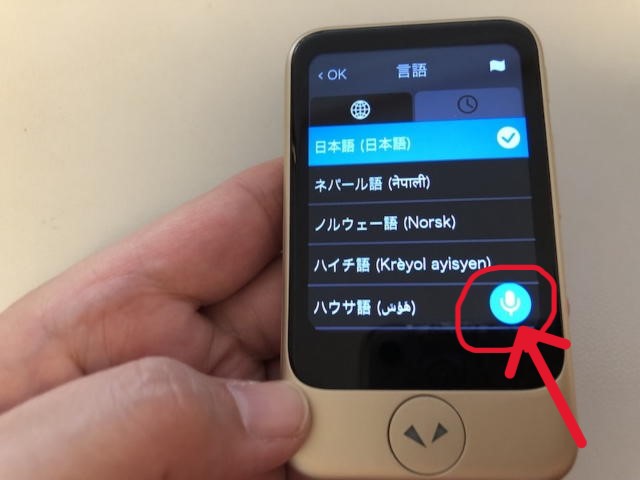
フランス語を選んでみました。
フランス語はフランスとカナダと2種類ありました。
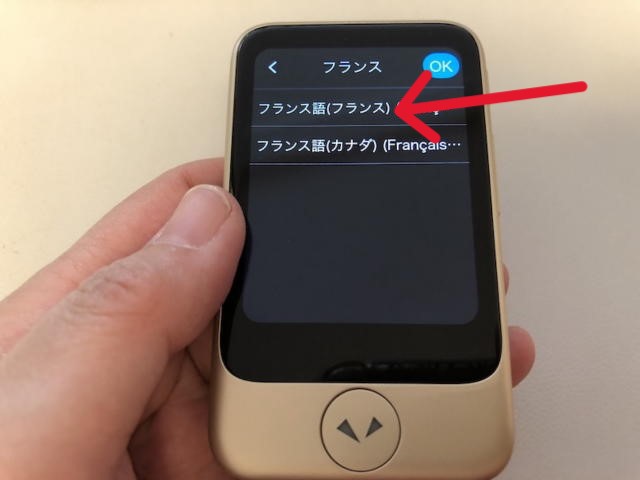

言語選択、国旗からも選べる
相手の言語がわからないときに、国旗を選んでもらうことによって、
訳したい言語に切り替えができます。
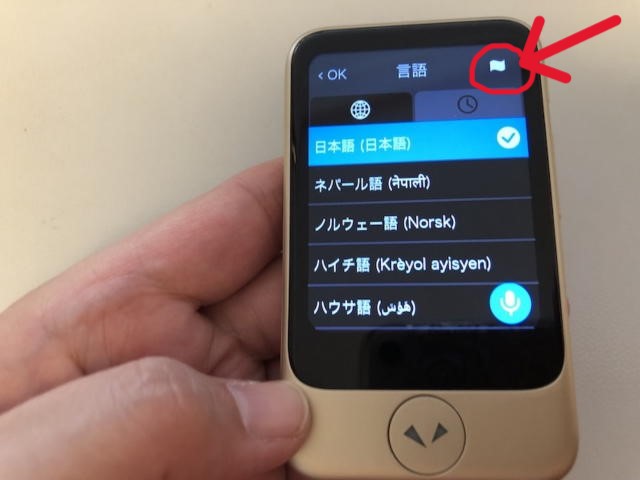
国旗マークをタップして国旗一覧を出します。
ここでも、マイクマークをタップ後、ボタンを押しながらポケトークに国名を伝えると、
言語を探しだしてもらえます。
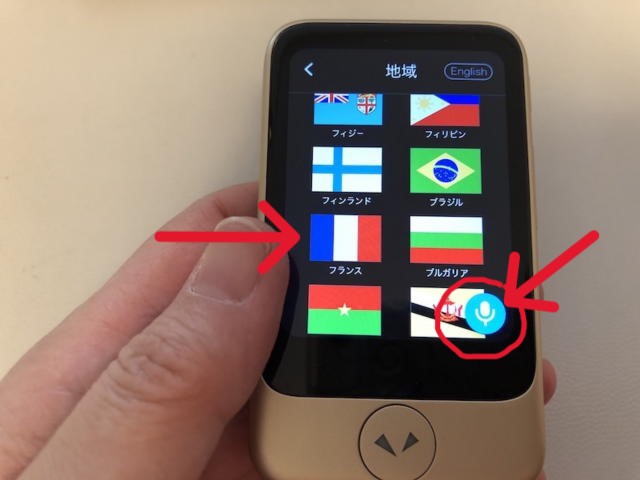
グループ翻訳
グループ翻訳とは、
話すだけで、相手が設定した言語でそれぞれ一斉にメッセージを送ることができる機能。
84言語に対応しているグループ翻訳を使うことができ、
最大100人まで、多言語でコミュニケーションできるそうです。

もちろんポケトークを全員に持ってもらうことが条件。
離れていても、みんなと話せるなんてワクワクします!

ビジネスのコミュニケーションに
集合場所や時間の連絡に。

ツアーガイドしている方は、旅行者との交流に使えたり、
自国語が違う人たちが集まるプロジェクトでは、一斉に話せば一斉に翻訳される!
グループ翻訳参加方法
ホーム画面で「グループ翻訳」をタップ。
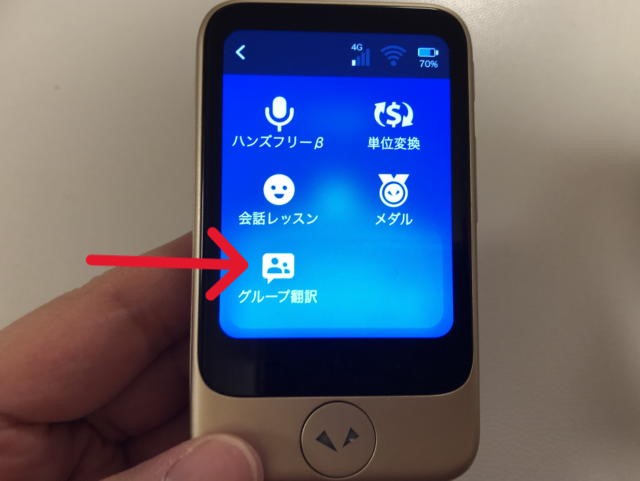
グループ翻訳の「開始する」をタップ。
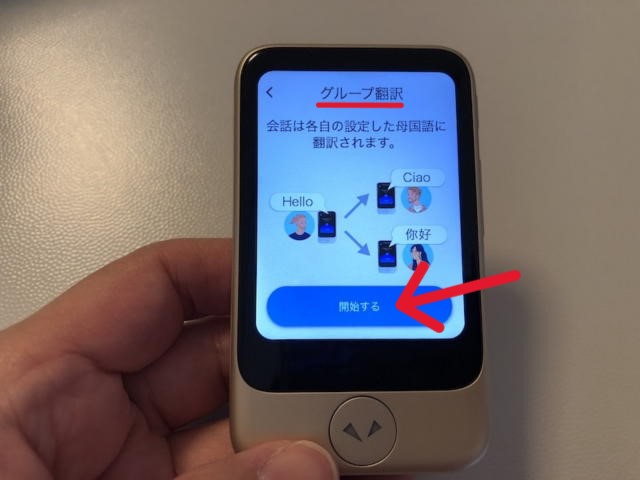
「グループ翻訳に参加する」
既にあるグループに参加する場合は、
「グループに参加する」をタップ。
既にあるQRコードが出るので、読み取るか、
ID/パスワードをもらって入力して参加できます。
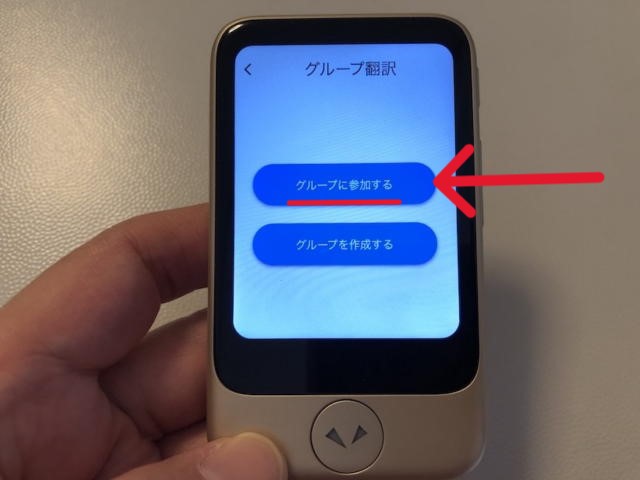

「グループを作成する」
これからグループを作成するなら「グループを作成する」をタップ。
グループ名を入れて、グループを作成します。
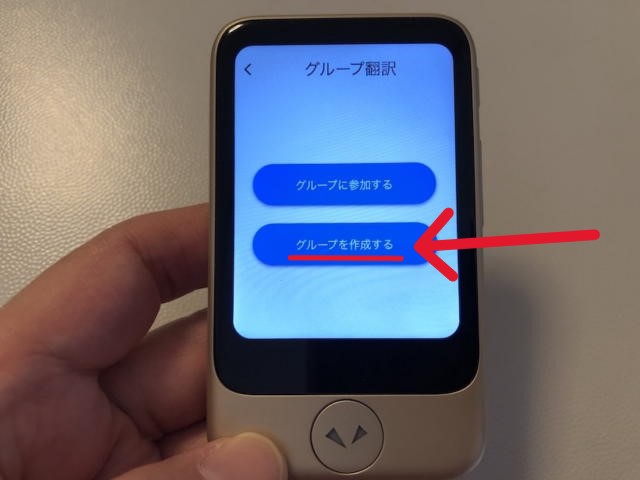
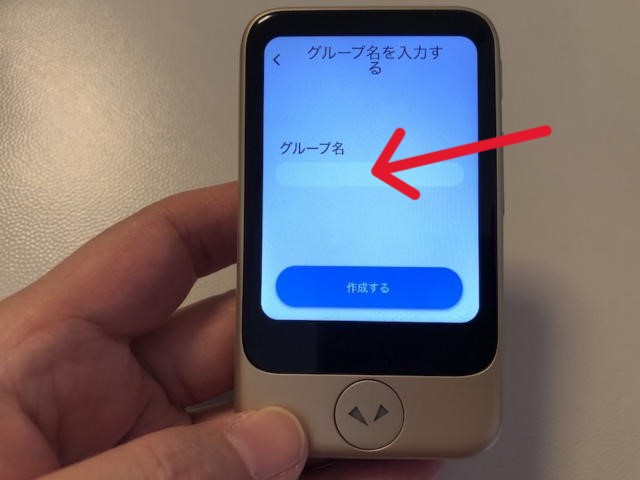
グループ名はTEAM1と入力しました。
「作成する」をタップすると、グループIDとパスワードを作成してくれます。
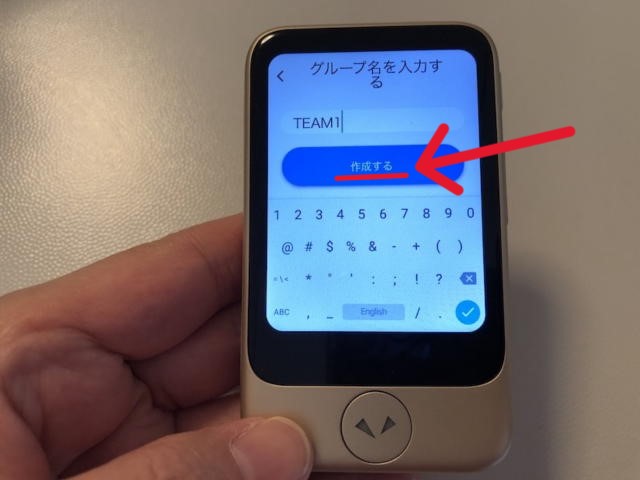
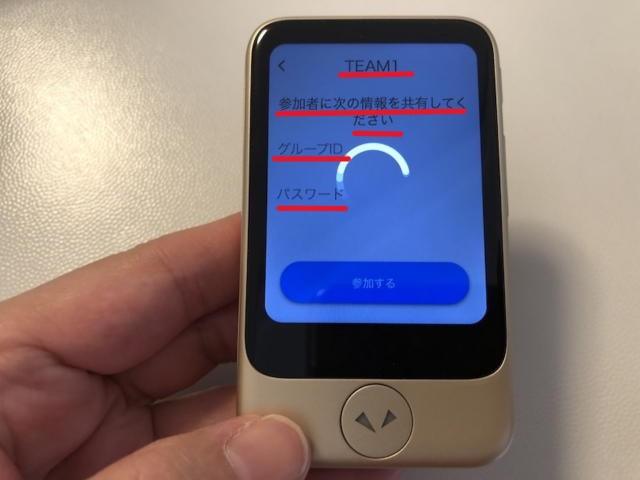
今、作成したグループ「TEAM1」のQRコードと、ID/パスワードが完成しました。

グループIDやパスワードを伝えてグループに入ってもらいます。
グループ翻訳参加者各自が、翻訳先を自国語に設定すれば、各自が自国語で言葉を聴くことができます。
撮影した文字が訳せるカメラ翻訳
撮影した文字が訳せるカメラ翻訳機能は、
海外旅行に行く予定がまだない私にとって
一番使っている機能です。
外国語で書かれたマニュアルや、
ワインラベル、
外国土産のお菓子のパッケージなど身近にある外国語を翻訳しています。
使い方は簡単。
ホーム画面で「カメラ翻訳」をタップして始めます。
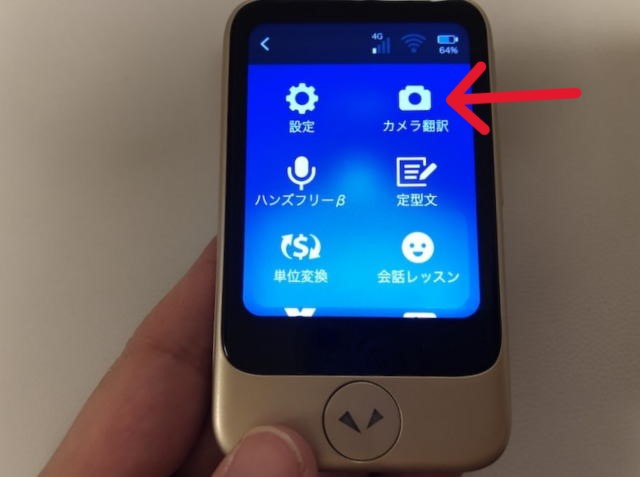
撮影画面が出ます。言語の切り替えは、画面下の言語名をタップして、言語一覧を出して変更ができます。
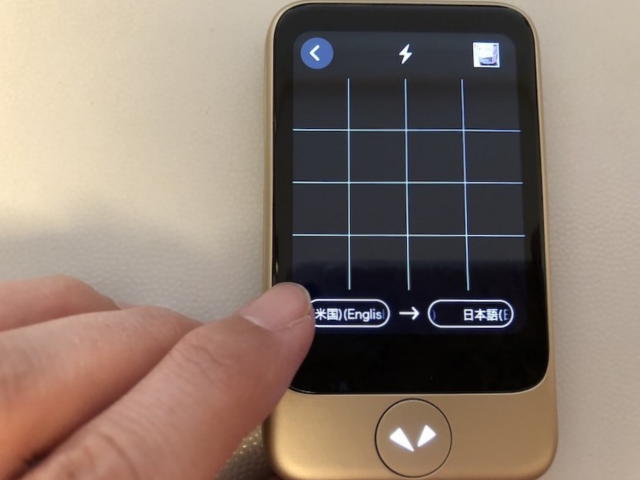
フランス語のワインのラベルをカメラ翻訳したいので、フランス語を選択。カメラ翻訳の場合はフランス語は1種類だけです。

カメラ翻訳の場合のフランス語は1つだけ。
スイスワインのラベルをカメラ翻訳
先日、チャリティセットで購入したワインの中で、日本語表記がないものがありました。
スイスワインで、ワインの説明を裏ラベルにたくさん書いてくれているのですが、フランス語なので全く読めません。
ボトルラベルを「ポケトークS」でカメラ翻訳しました。
搭載カメラで、ピントを合わせてラベルを撮影します。
その画像でよければ✔をタップして翻訳に進みます。
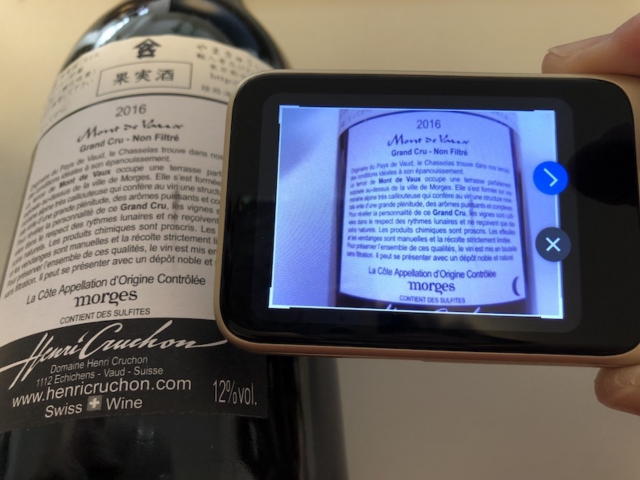
ちゃんと翻訳されていました。
ワインの専門用語が多いはずなので大丈夫かなと思ったのですが、わかりやすく、変な翻訳は一切ありませんでした。
翻訳部分をタップすると、日本語とフランス語のテキストを確認でき、
▶をタップすると、音声もきくことができます。
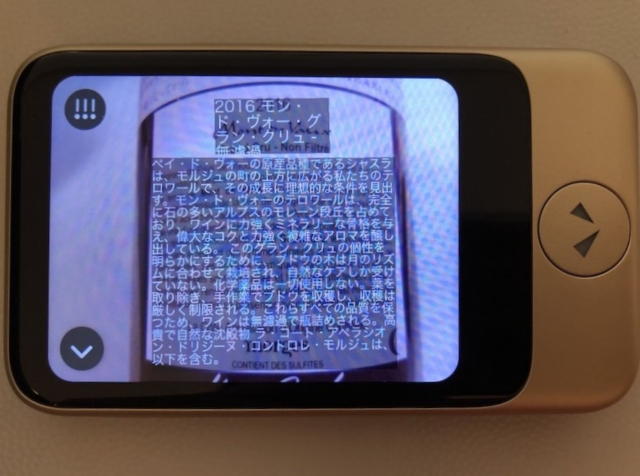
翻訳内容は、登録しておいたメールアドレスに送付もしてくれます。
カメラ翻訳の場合は、「ポケトークS」本体に履歴が残り、いつでも見返すことができます。
シャンパーニュのラベルをカメラ翻訳
先日3本セット購入に入っていたシャンパーニュ。
珍しくワインボトルの表ラベルにいろんな情報を記載してくれています。
でもフランス語。読めません。
「ポケトークS」でカメラ翻訳しました。

外国語で書かれた文字をポケトークのカメラで撮影。
画像内に日本語に翻訳してくれます。

元の言語と翻訳された言語両方とも、テキストでもみられるし、音声でも確認ができます。

タップすると、発声もしてくれる。
このシャンパーニュは、表ラベルに情報が満載でした。
「ポケトークS」がなかったら、このフランス語が羅列されたラベルは、ただのデザイン。
カメラ撮影で、翻訳してくれて、内容が把握できたのでワインの知識も深まりました。

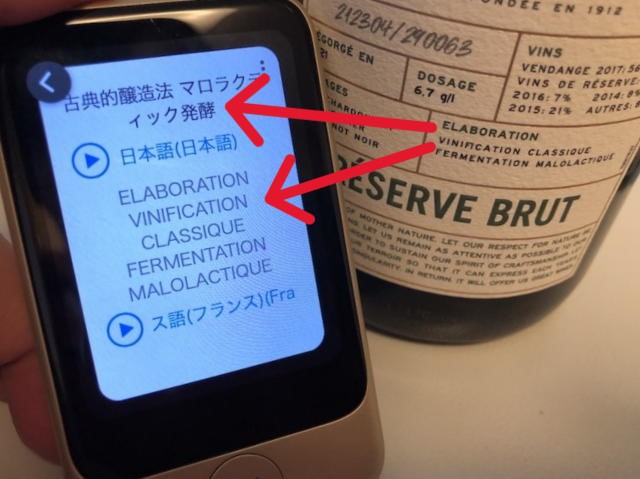

ワインのことを知った上で飲むことができるのはうれしい。
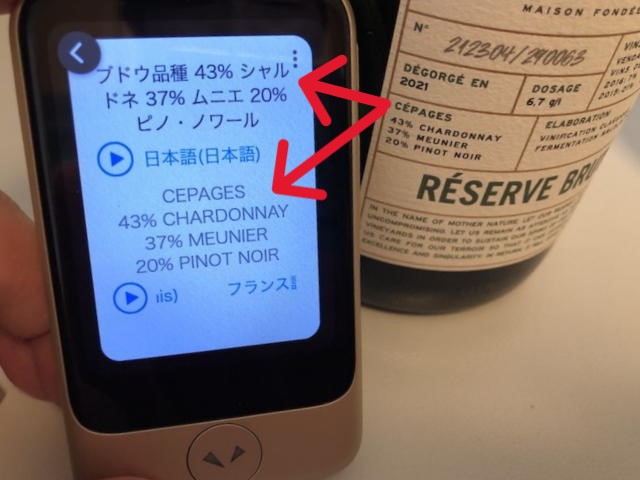
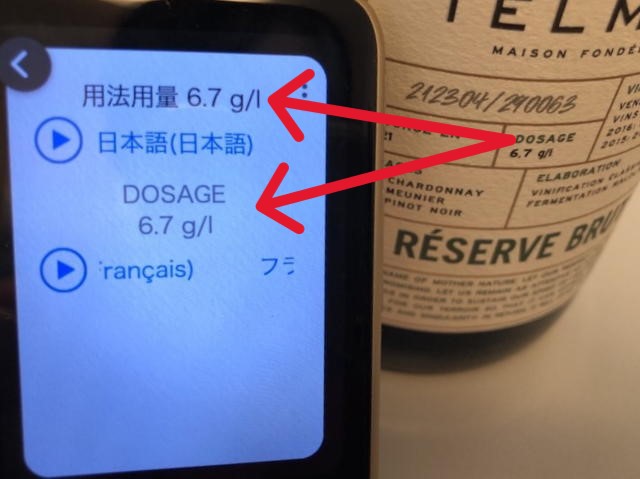
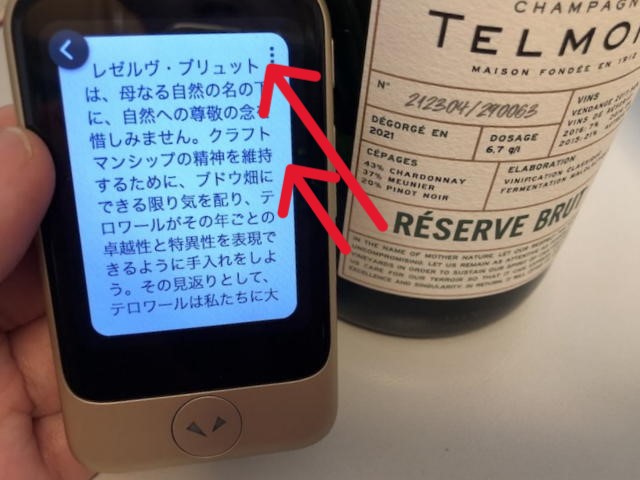
ドイツ、スペインワインのラベルをカメラ翻訳
ドイツワインのラベルもカメラ撮影しました。
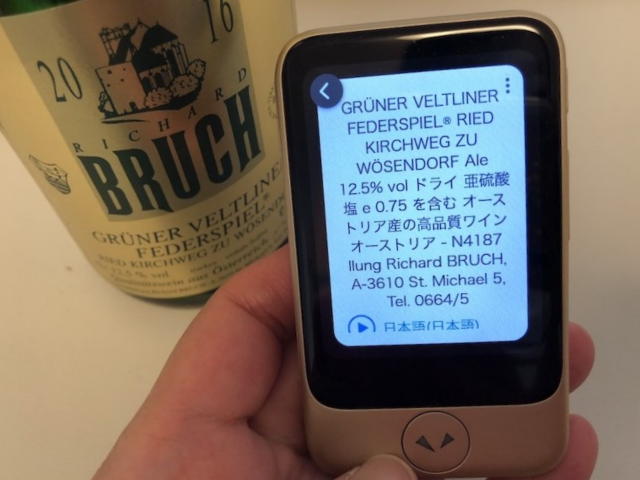
このスペインのスパークリングワイン「カバ」の裏ラベルには、3か国語で、ワイン情報が記載されています。
スペイン語、ポルトガル語、英語。
ポルトガル語でカメラ翻訳を設定していましたが、3か国語ともちゃんと翻訳されました。
カメラ翻訳には、言語を自動で読み取って翻訳してくれる機能も有るようです。

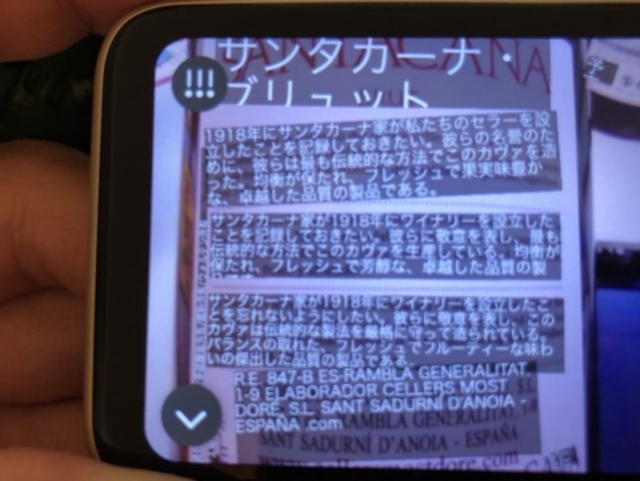
会話レッスン機能
ポケトークSには、英語と中国語の会話レッスン機能がついています。
ホーム画面の会話レッスンをタップして、学習を始めてみます。
学習言語は「英語」か「中国語」が選べるようになっています。今回は英語を選択。
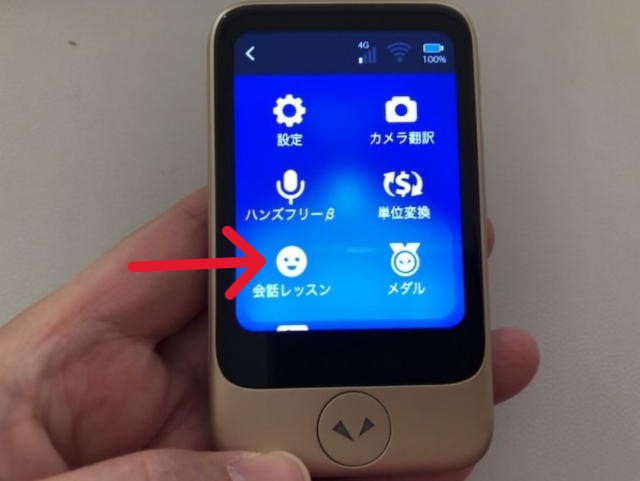

会話レッスンでは、旅行を中心にした6つのシーンと36のレッスンで練習ができます。
6つのシーンとは「空港・機内」「ホテル」「移動」「レストラン」「観光」「ショッピング」。
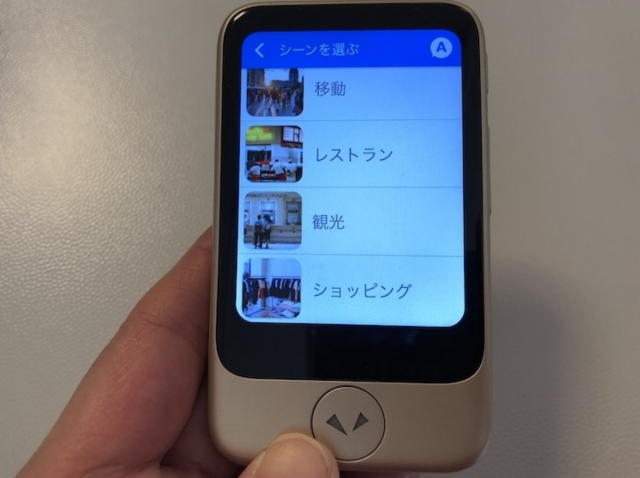

シーン別に各レッスンが設定、
AIが相手になってくれて旅行先でよく使う会話の練習ができます。

「ショッピング」のレッスン「試着する」を練習
会話シーンの中から、「ショッピング」を選んでみました。
このシーンでは、
「商品を探す」「値段を尋ねる」「商品を選ぶ」「試着する」「支払う」「免税店でも買い物」の6レッスンが入っています。
ショッピング場面の「試着する」を練習してみます。
『試着したいと伝える』というレッスンなので、ボタンを押しながら英語で言ってみました。
ちゃんと返事してくれました。

次は『小さいサイズがあるか尋ねる』というレッスン。
英語で話すと、ちゃんと英語で返してくれました。通じています。

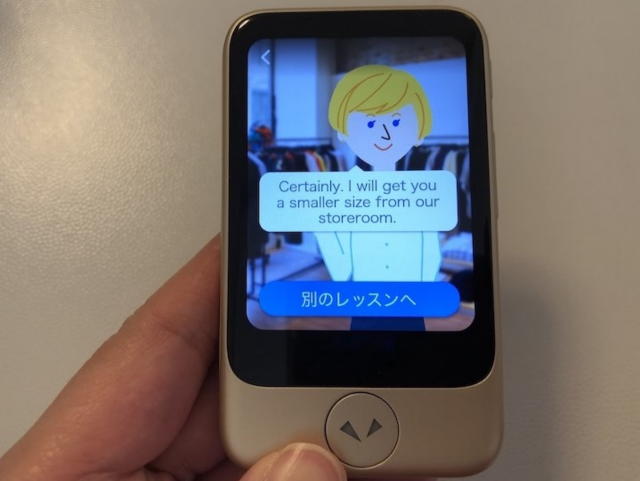
次は、『いくらか尋ねる』レッスン。
AIの販売員が英語で話しかけてきました。
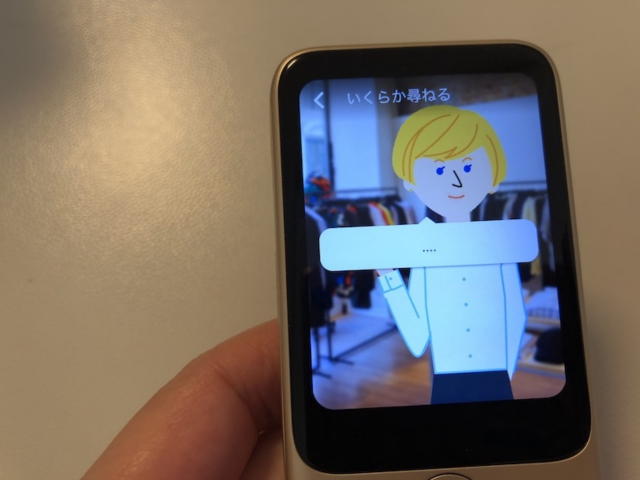
AIの販売員が英語で話しかけてきた。
吹き出しをタップして、英文テキストを出してAIが話していることを確認してみました。
同様に日本語でも確認できます。
「本日入荷したばかりのプリントTシャツです。何か質問がありますか?」と訊いています。
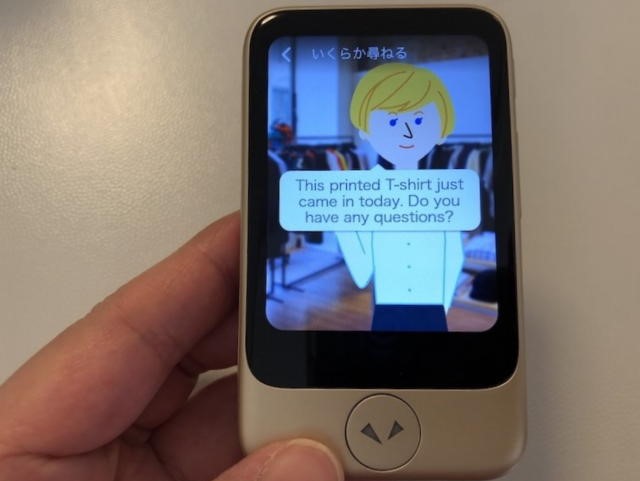
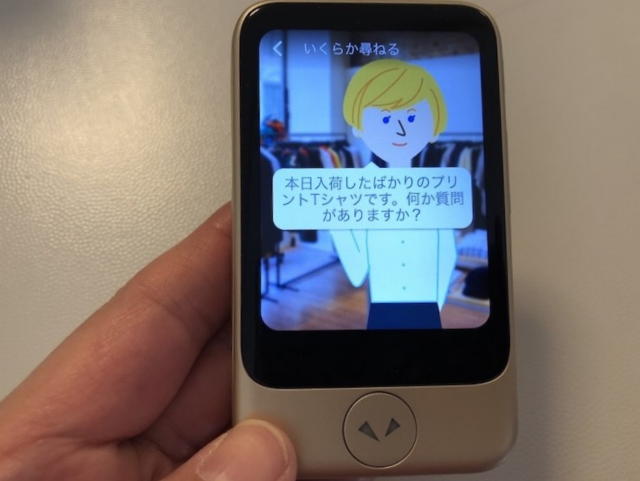
ボタンを押しながら、AI販売員に「いくら」なのか訊いてみました。
ちゃんと英語で答えてくれています。通じています。

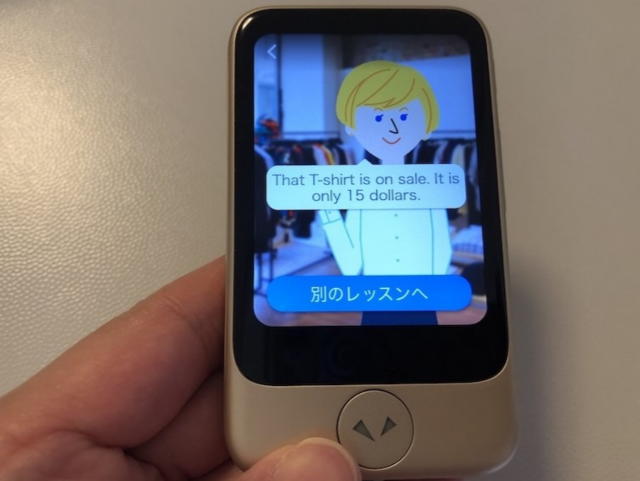

英語で話すと、ちゃんと英語で答えてくれています。通じています。
こんな感じで次々とレッスンを続けます。結構楽しいです。

本番の海外旅行に向けて、たくさん練習ができます。
まとめ
AI通訳機「ポケトークS」の
「通訳」「カメラ翻訳」「会話レッスン」「グループ翻訳」の機能や
POCKETAKEセンターでの「定型文の作成・登録」などの便利機能をご紹介しました。
カメラ翻訳や会話レッスンは、語学の学習にも使えます。
AI通訳機「ポケトークS」で通訳、カメラ翻訳できる言語は下記の通り。(2023年2月現在の表)
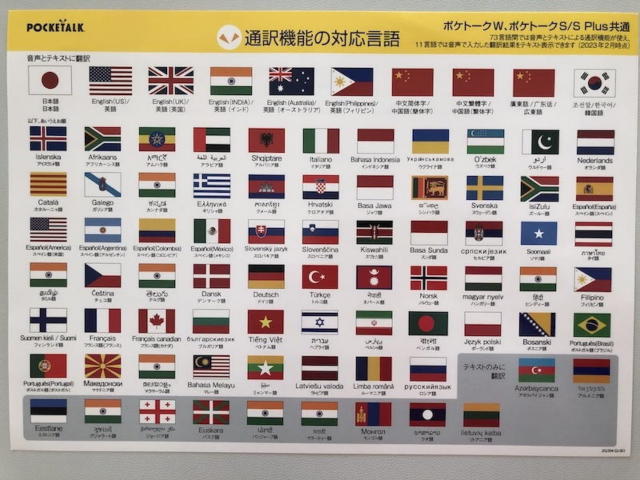
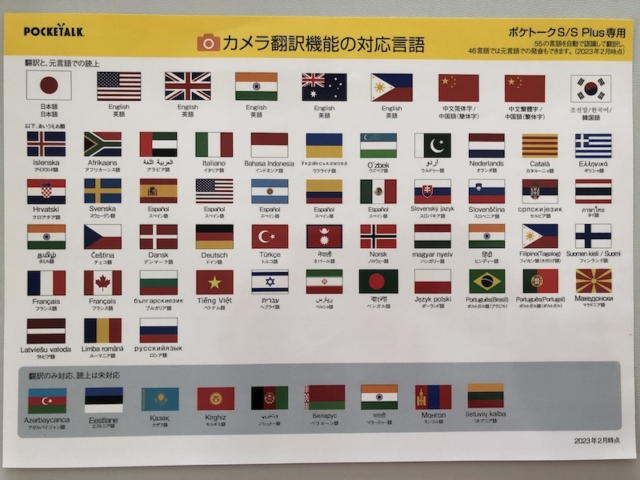
どこへ行ってもポケトークを通じて話せるし、
カメラ翻訳で何が書いてあるか理解できるから「ポケトークS」は海外旅行には今や必携。
互いの言葉を話せなくても、対話ができる
役立つガジェットです。

海外旅行の予定のある方も、ない方も、ポケトークを一台持ってみませんか。おすすめです。
詳細・購入はポケトークの公式サイトどうぞ!



