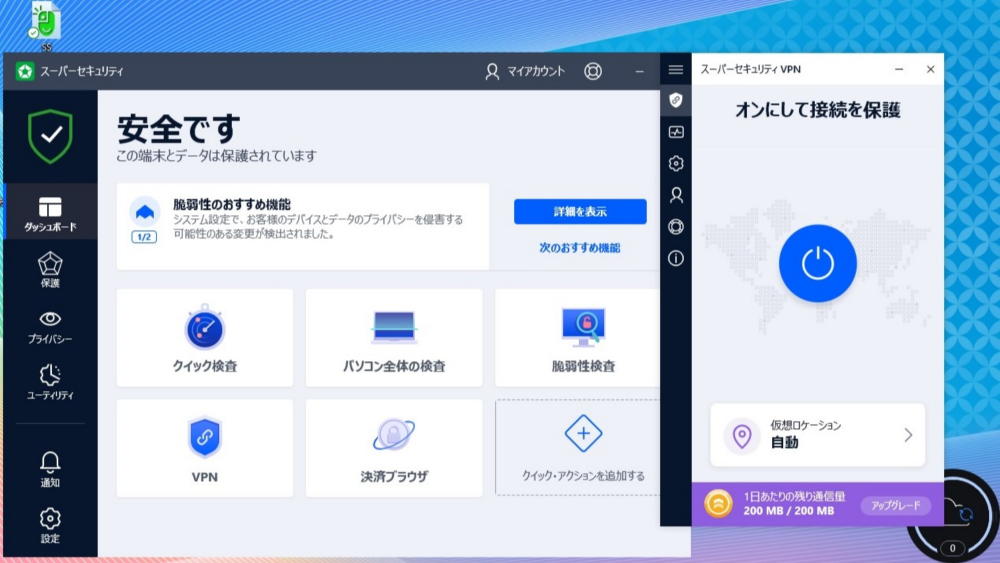♯本記事はPRを含みます
出費は一回のみ!ウイルス対策ソフト「ZERO」
ウィルス対策ソフト「ZERO スーパーセキュリティ」を使い始めました。
出費はパソコン1台に付き1回だけ。
ZEROをインストールしたパソコンを使い続ける限り、期限はありません。
元々買いやすい価格帯ですが、3年以上同じPCを使い続けるなら他社より断然お得です!

ソースネクストの「ZERO ウイルスセキュリティ」は、
更新費用が不要なセキュリティソフト。

「1年版」「3年版」で購入する他社製品と違い、期限切れの心配、更新費用の出費は不要。
先日新しくゲットしたノートPCにインストールして使い始めました!
ご紹介します。
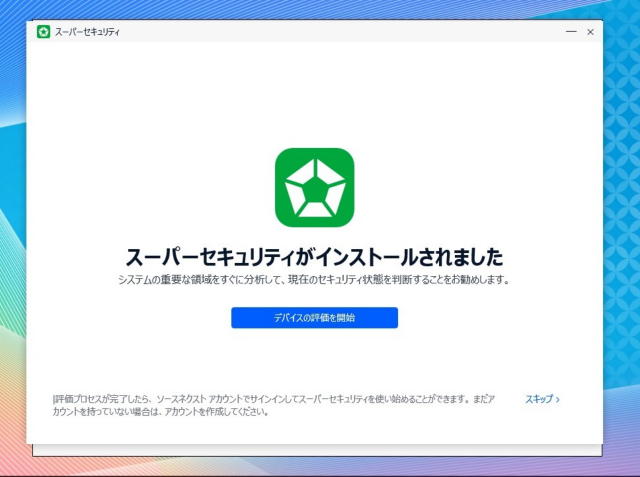
「ZERO ウイルスセキュリティ」は1回入れたら、『その1台を最後まで守り切る』独自の提供方式。
初めて聞いたときは更新料が要らないなんて信じられませんでした。
パソコンのセキュリティソフトは『更新料が都度必要なもの』『お金をずっと支払わなければちゃんと守ってもらえないもの』と思っていました。

「ZERO ウイルスセキュリティ」なら、更新料を延々と支払わなくていい!
以前参加したソースネクスト株式会社の製品説明会で、
初めてウイルス対策ソフト「ZERO」のことを知りました。
ソースネクスト社内でZEROを使っていると聞き、
『ソースネクストほどの大きな会社が社内で使っているのなら安心かな』『PCを替えたタイミングで是非使ってみたいな』と思っていました。
先日、中古ですが、15.6型NECパソコンを頂く機会がありました。
このNECノートPCは『絶対「ZERO」で守りたい!』
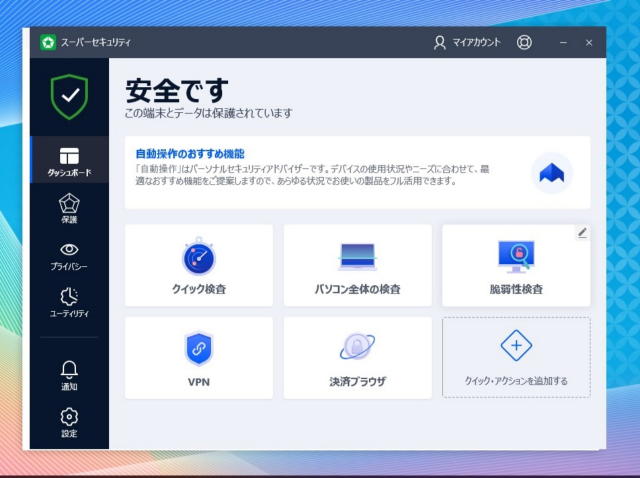
今回、ソースネクスト株式会社さんより、レビュー用に「ZERO スーパーセキュリティ」製品シリアルをご提供頂いて使い始めました。

大事なパソコンはしっかり守りたい。
ウイルス対策ソフト「ZERO スーパーセキュリティ」をご紹介します!
ソースネクストの「ZERO」シリーズ
ソースネクストのウイルス対策ソフト「ZERO」シリーズには、
- 高コスパな「ZEROウイルスセキュリティ」
- 多機能な「ZERO スーパーセキュリティ」
の2種類あります。

「ZERO」シリーズは2種類
「ZEROウイルスセキュリティ」は高コスパ。1台用ダウンロード版のWeb標準価格は2,970円です。
対して、
「ZERO スーパーセキュリティ」は多機能。2つあるウイルス対策ソフト「ZERO」シリーズの上位版。1台用ダウンロード版は4,950円。ちょっとお高めですが、多機能で、防衛力はバッチリです。
いずれも、1台用、3台用、5台用ダウンロード版を購入することができます。

私が今回インストールして使い始めたのは
多機能な「ZERO スーパーセキュリティ」ご紹介します。
「ZERO スーパーセキュリティ」価格
ご参考までに、
今回使い始めた「ZERO スーパーセキュリティ」の標準価格をご紹介します。

複数台分購入が絶対お得です。
- 1台用ダウンロード版 4,950円
- 3台用ダウンロード版 9,900円
- 5台用ダウンロード版 13,200円
となっています。
そして、費用は購入時の一回だけ。パソコンを替えない限りずっと守ってもらえます。

端末固定なので次の端末には引き継げません。
元々低価格ですが、1台で3年以上使うとお得ですよ!

Bitdefender社エンジン搭載

安心してウイルス対策を任せられます。
その理由はビットディフェンダー社のエンジン搭載。
ZERO スーパーセキュリティには、Bitdefender(ビットディフェンダー)社のエンジンが搭載されています。
ビットディフェンダー社は、未知ウィルスに対応できる「ふるまい検知」を世界に先駆けて開発したメーカー。
「ふるまい検知」とは、ウイルス対策ソフトに内蔵されたマルウェア(悪意のある動作、不審なファイル)を検出する機能
毎年賞を獲得するなど、性能は世界で高く評価されています。

未知ウイルスに強い先進技術。

ビットディフェンダー製品は、世界約100社にウイルス検知エンジンを供給、5億台もの端末で使われている。
ダウンロード&インストール方法

ZEROのダウンロード&インストール方法をご紹介します。
ダウンロード版のみなので、ソースネクストのウェブサイト(⇒「ZERO スーパーセキュリティ」)で製品シリアルを購入することができます。
マイページに製品登録
今回は、頂いた製品シリアルを、マイぺージで製品登録しました。
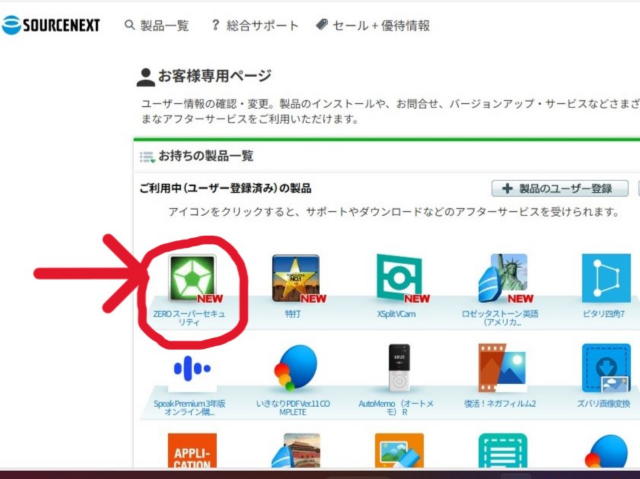
アイコンをタップしてダウンロード&インストールページに進む
ダウンロード&インストールするには、
ユーザー登録ページから「ZERO スーパーセキュリティ」アイコンをタップして進みます。
ダウンロードは、Windows版とMac版のどちらか選べます。

Mac用のウイルス対策ソフトを探している方は是非!
Mac版、Windows版は購入時は別になっていないので、
Macを守りたい場合、購入後にMac版ダウンロードページを選びます。
Windows版をダウンロード
私はNECの15.6型ノートにインストールしたいので、Windows版をタップして、ダウンロードページに進みました。
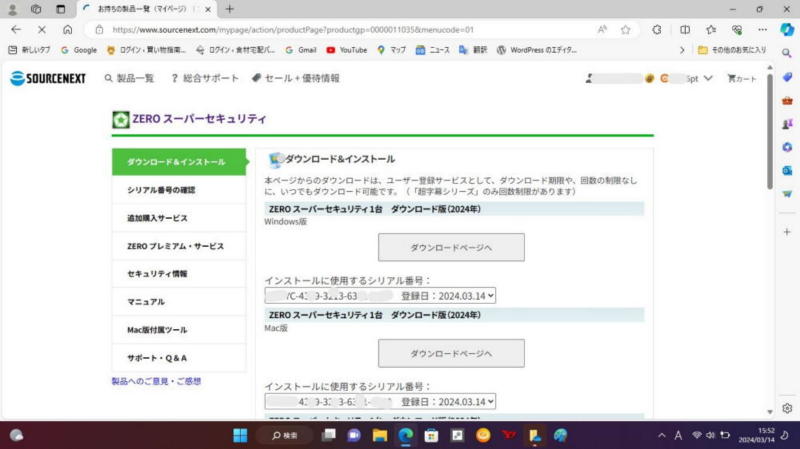
ダウンロード&インストールページには、手順も記載されています。
手順をより詳しく知りたい方は、事前にマニュアルも読むことができるので安心。
難しいことはありません。
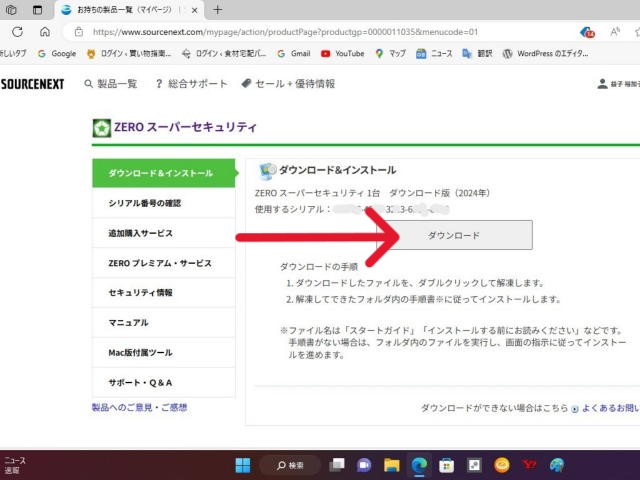
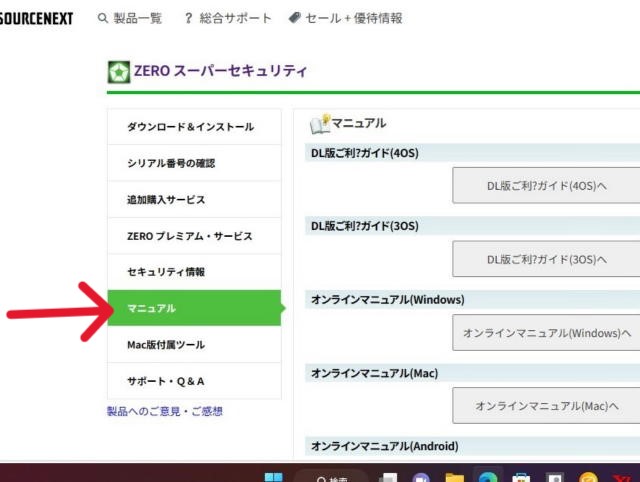
ダウンロード⇒解凍⇒インストール
パソコンへのファイルのダウンロードが済んだら、ファイルを解凍してインストールへ進みます。
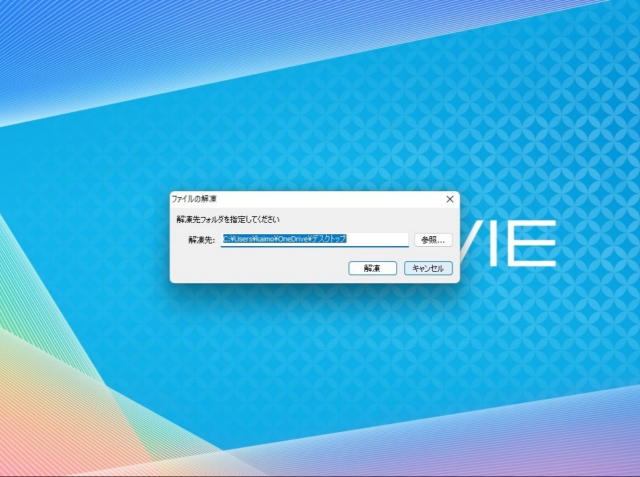
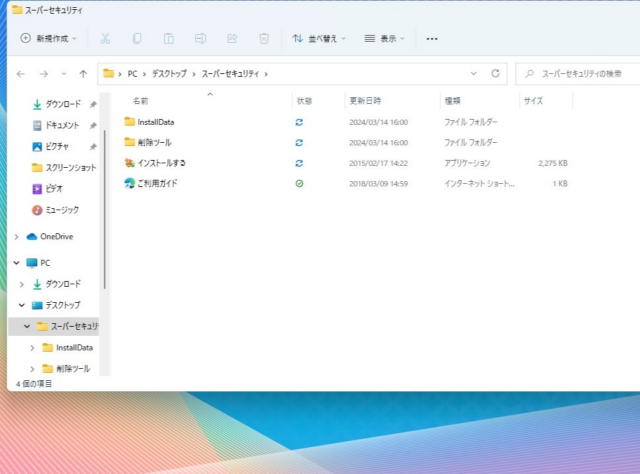
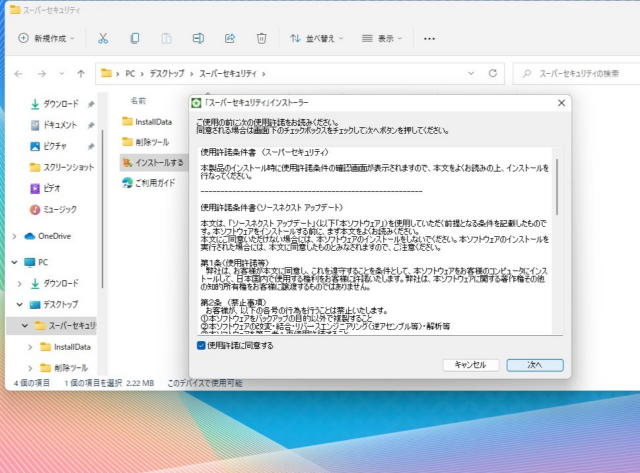
スーパーセキュリティをダウンロード(インストール)中は、画面に%で進捗状況の表示が出ます。
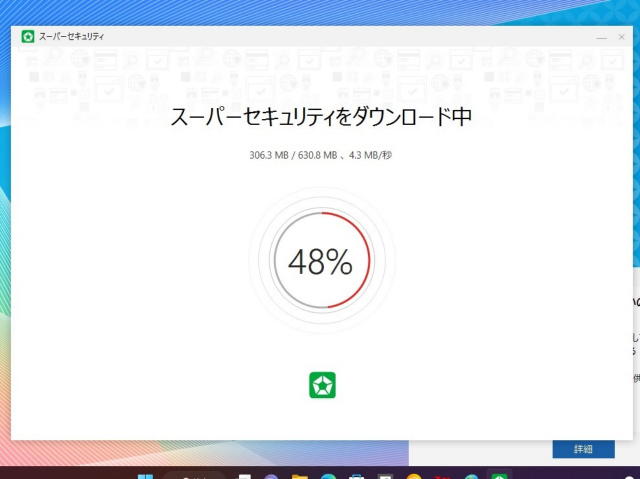
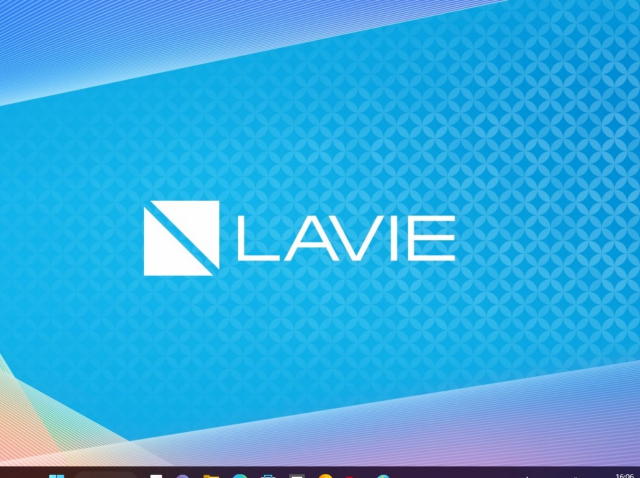
ダウンロードが終わるとNECのロゴがでて、PCの最初の画面となりました。
でも何かが背後で進んでいるようです。

ノートPC内に、既存でインストールされている「セキュリティアプリ」を探して出してくれていました。
既存のセキュリティアプリをアンインストール
「既存のセキュリティアプリをアンインストール」という表示が出ました。
今回「ZERO スーパーセキュリティ」を入れるノートPCは中古ですが、新しく頂いたパソコンです。
初期化されていて、セキュリティアプリは自分では入れていないし、契約もしていないはずですが、「既存のセキュリティアプリをアンインストール」という表示です。
NECのノートパソコンには、ウイルスバスタークラウドアプリが、元々インストールされているようです。
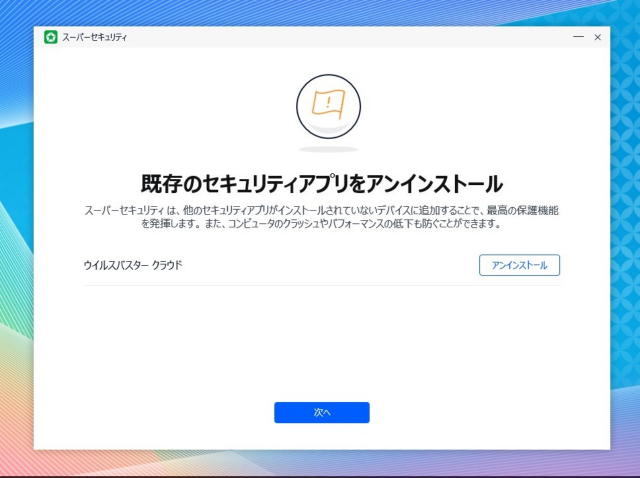
アンインストールボタンをタップして、
ウイルスバスタークラウドアプリをアンインストールしてもらいます。
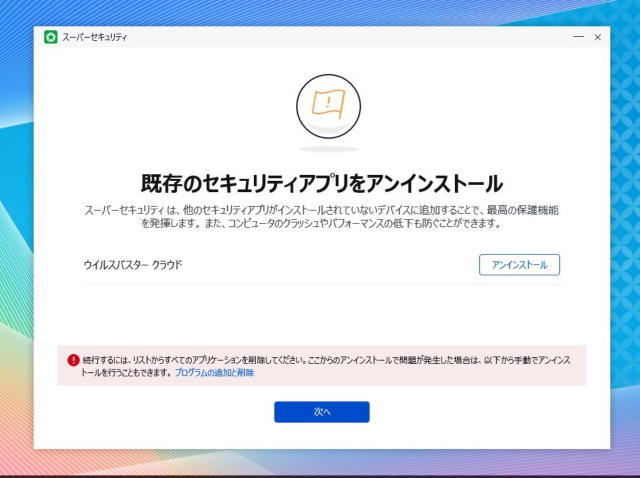
ウイルスバスタークラウドの削除をしていいか、もう一度聞かれましたので、アンインストールをタップ。

既存の「セキュリティアプリ」は、うっかり削除されないように再確認してから削除してくれます。
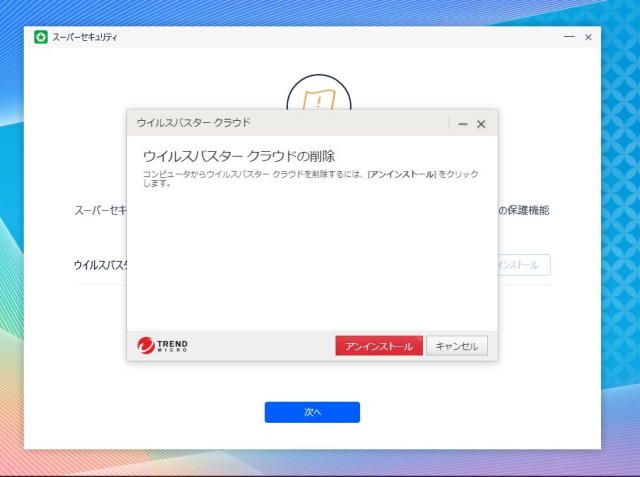
アンインストールをタップ
アンインストールが始まりました。
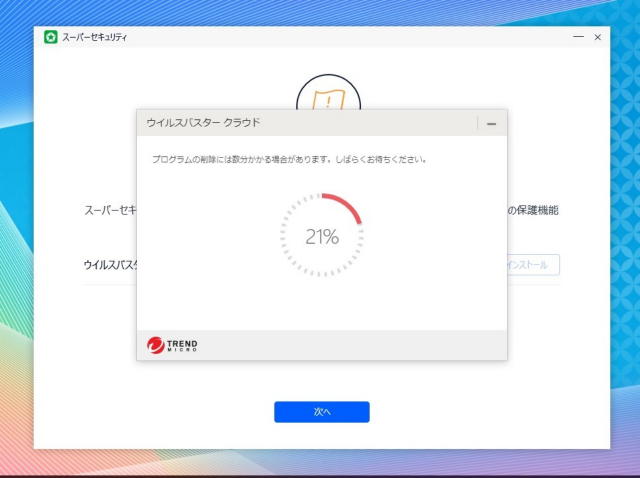
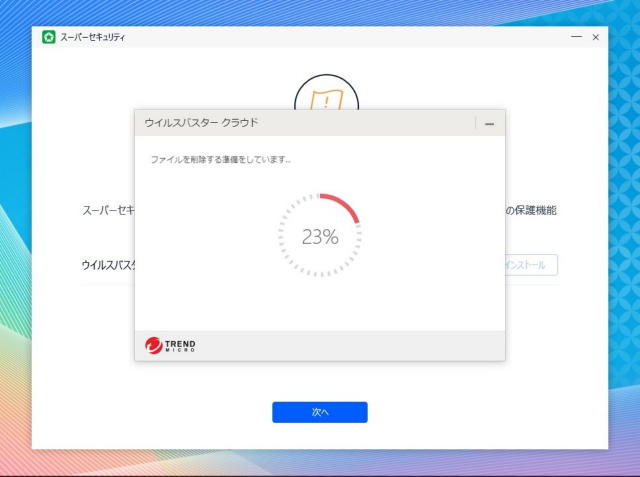
既存のウイルスバスタークラウドのアンインストールが完了しました。
アプリの削除にはそんなに時間はかかりません。
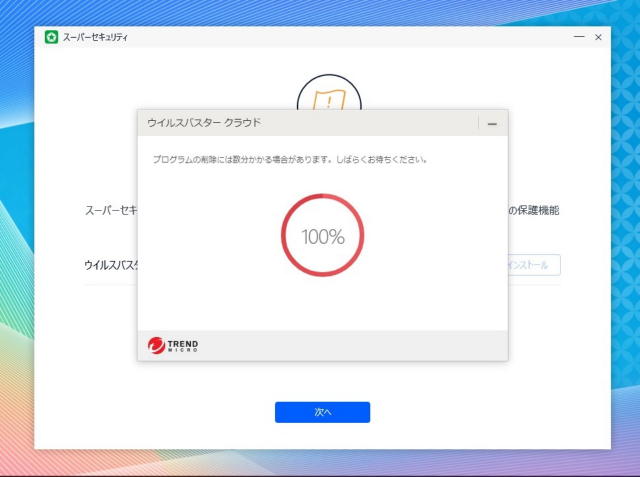
ほどなくして、正常にアンインストールできたとの表示。
この後アンインストールを完了させるために、パソコンを再起動させます。
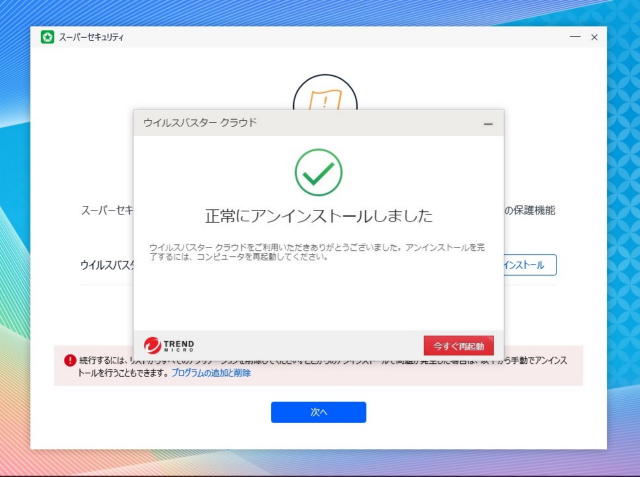
「スーパーセキュリティ」インストール
「スーパーセキュリティ」は、既存のセキュリティソフトをアンインストールしてから、インストールされるようです。
パソコンを再起動後には下記の画面が出ました。
使用許諾条件書の同意に☑して、今度こそZEROのインストールが始まります。
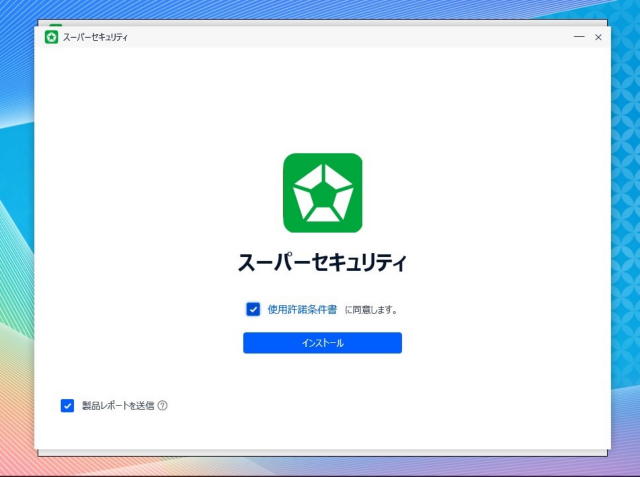
使用許諾条件書に同意して「スーパーセキュリティ」をインストール開始
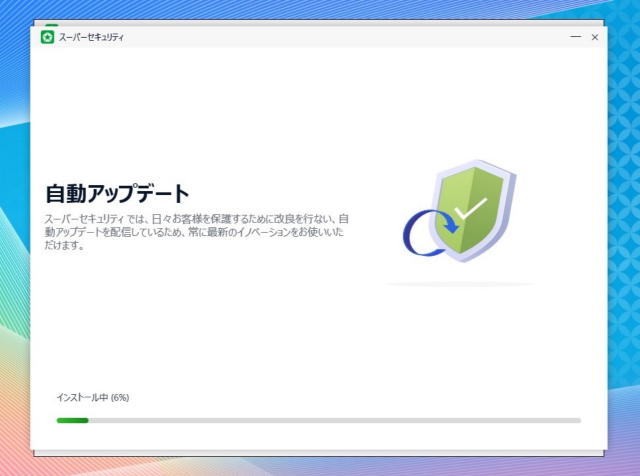
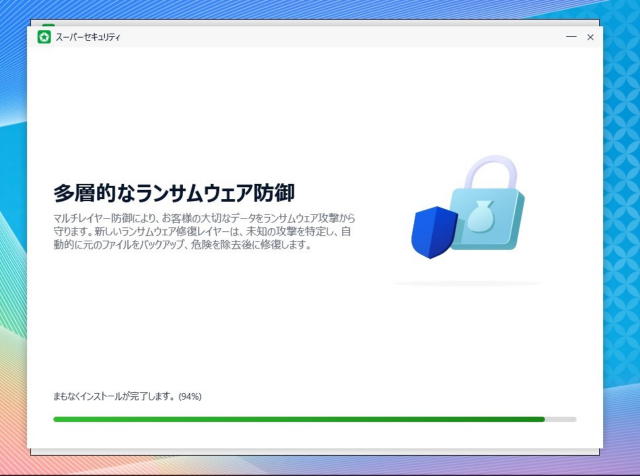
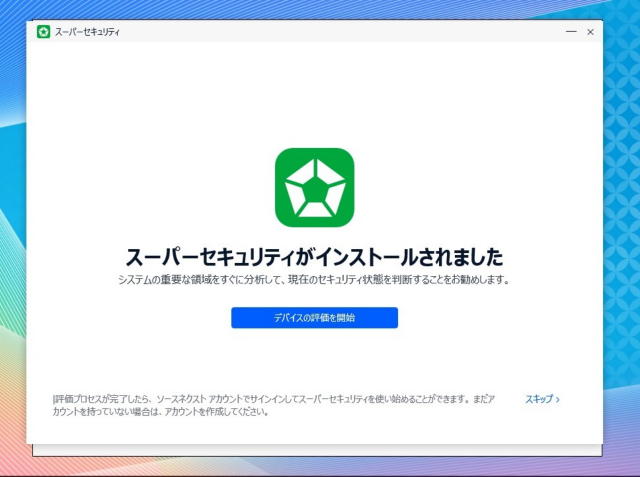
画面に表示されたデバイスの評価を開始ボタンをタップすると、製品シリアル番号を入力する画面。
製品をアクティベートするために、製品シリアルを入力します。
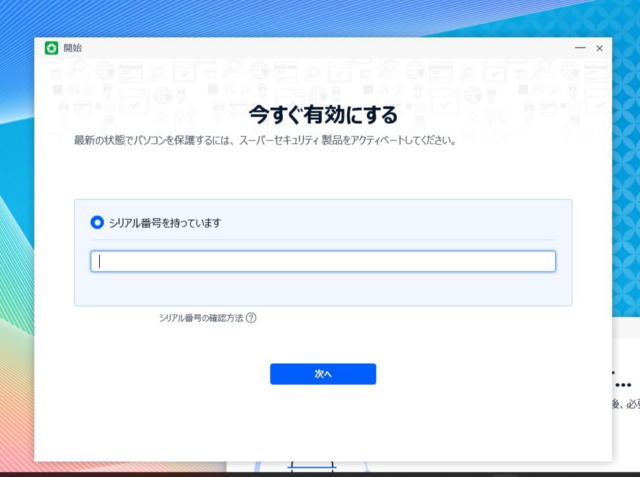
ZERO スーパーセキュリティの使用開始です。
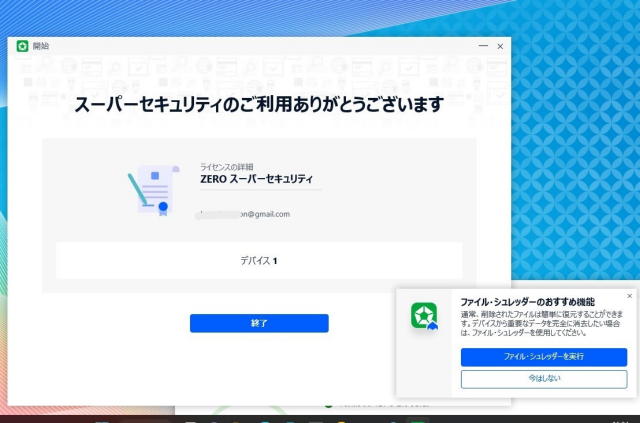
機能を紹介!
スーパーセキュリティのダッシュボードからは、
パソコンの安全性を保ってくれる様々な機能が確認できます。
「ランサムウエア修復のおすすめ機能」有効化
ZEROを有効化後、ダッシュボードの最初の画面はこちら⇩です。
既に「この端末とデータは保護されています」との表示。
ランサムウエア修復のおすすめ機能を、
有効にするというボタンがでているので、早速使える機能はどんどん使ってみることにして有効にします。
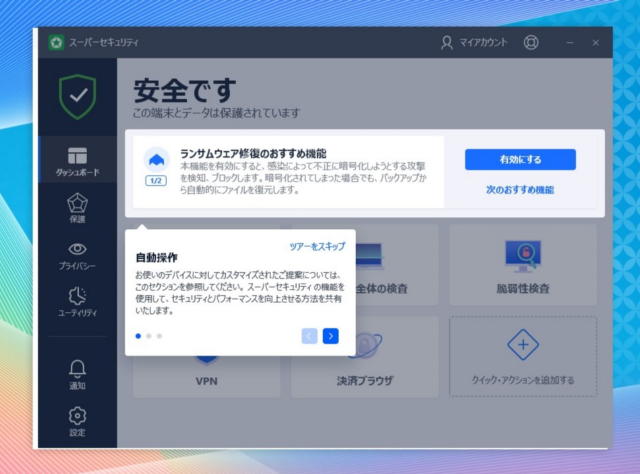
スーパーセキュリティVPN
次にVPNを設定しました。使用許諾に☑を入れPCにインストールします。
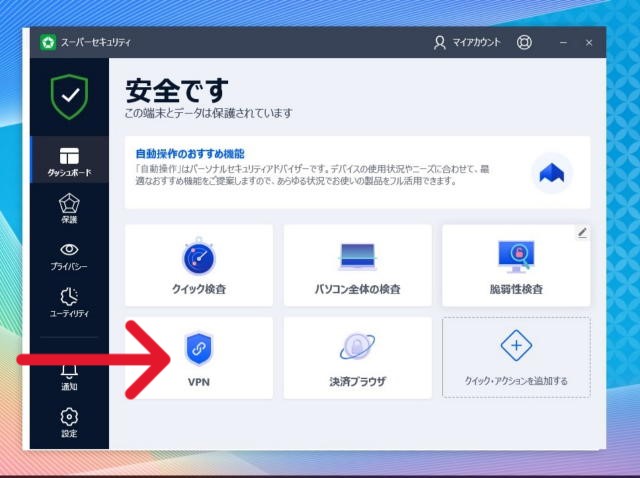
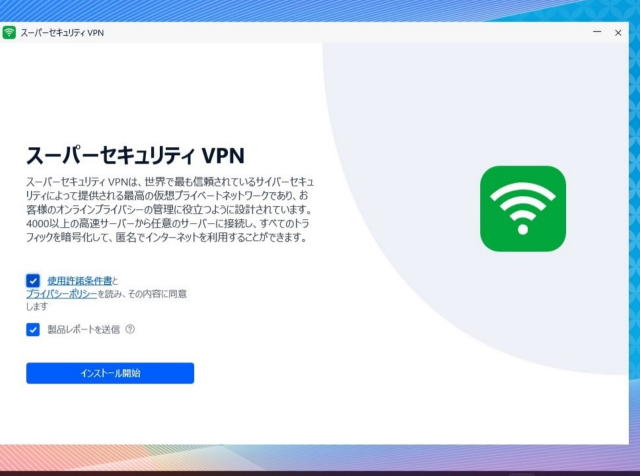
スーパーセキュリティのVPNは世界で最も信頼されているサイバーセキュリティによって提供される最高の仮想プライベートネットワークであり、お客様のプライバシーの管理に役立つように設計されています。4,000以上の高速サーバーが任意のサーバーに接続し、全てのトラフィックを暗号化して匿名でインターネットを利用することができます。
スーパーセキュリティインストール開始前の説明画面より
スーパーセキュリティのVPNをインストールが終わり、VPNは接続されました。
これで、このノートPCでウェブサイト利用中はVPNで守られます。
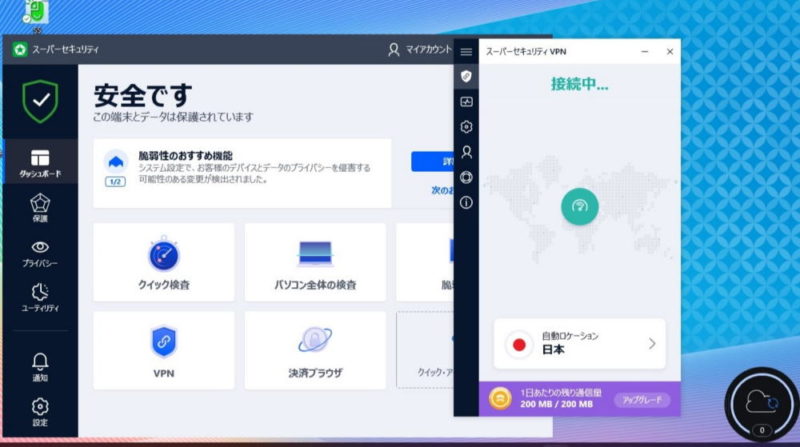
脆弱性検査
次に脆弱性検査を起動してみます。
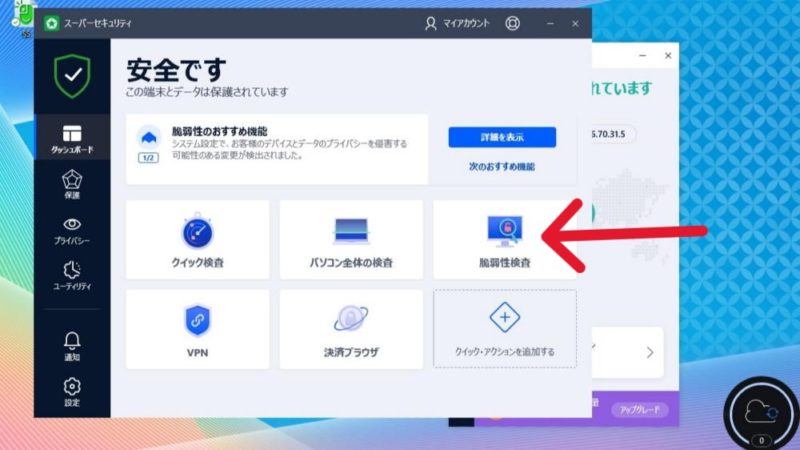
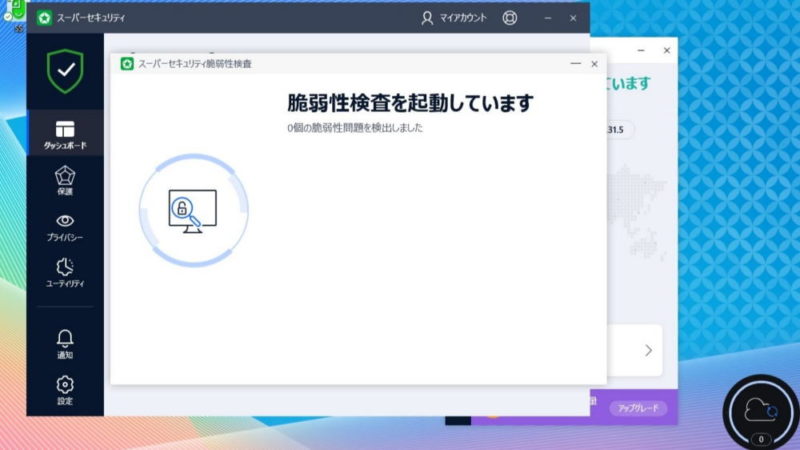
オペレーティングシステムや、アプリケーション、ネットワークの各項目の脆弱性をチェックしてくれます。
もちろん脆弱性は見つかりませんでした。「このデバイスは安全です」と表示。
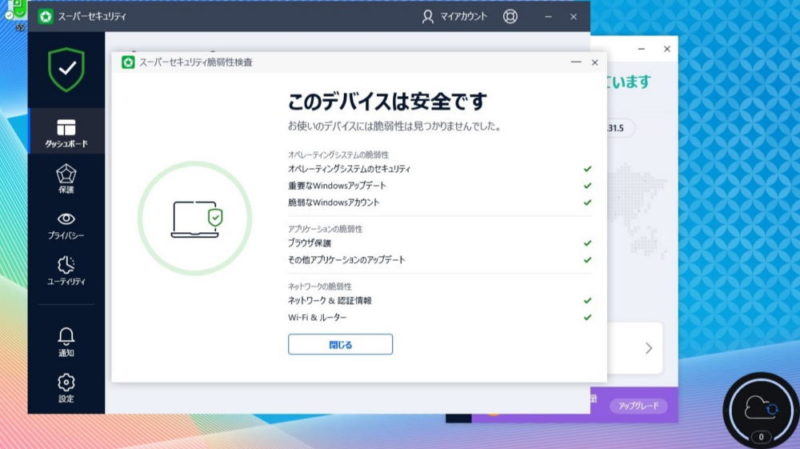
お使いのデバイスには脆弱性は見つかりませんでした、と表示
決済ブラウザ
決済ブラウザも使うことができます。
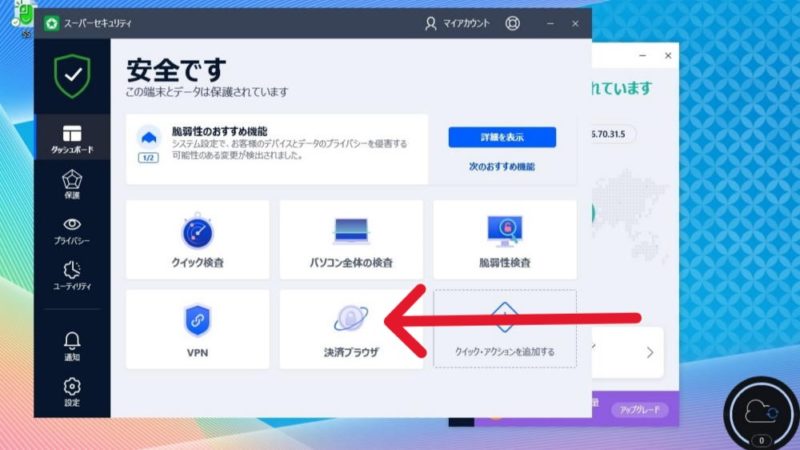
起動した決済ブラウザページで安心にネットショッピングができます。
オンラインバンキングやオンラインショッピングなどを安全に行うために設計された安全な環境です。
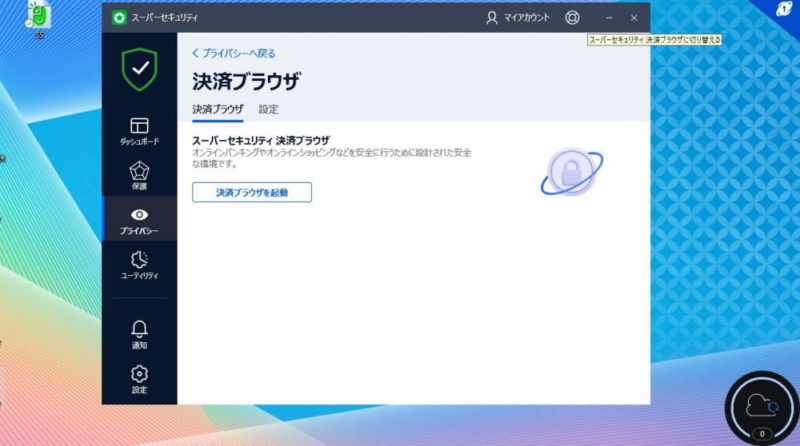
起動後画面のスクリーンショットは安全の為撮れないようになっていた
決済ブラウザ使い方
決済ブラウザページを起動したページに、
ネットショッピングのURLを貼り付けてENTERでサイトを開きます。
ページをスクリーンショットしてみたら、表示が下記のようになり、URLページは表示されませんでした。スクショを無効化するとはさすがです。
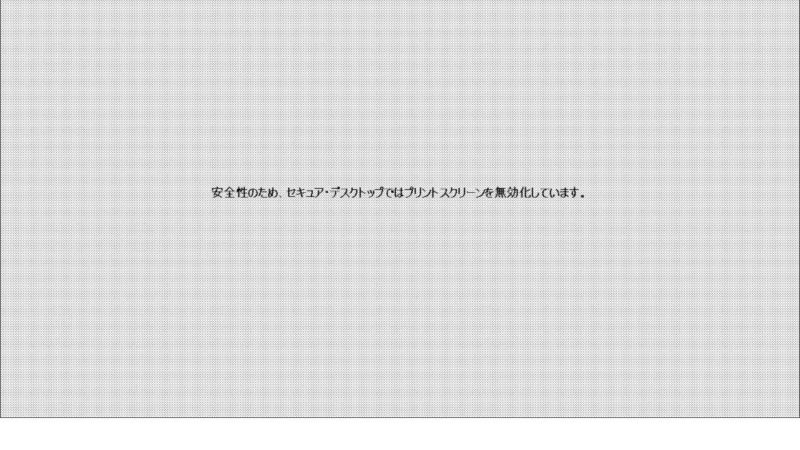
保護機能ページで保護状態を確認
スーパーセキュリティを立ち上げ、画面上にある保護タブをタップすると、
保護状態が一目瞭然確認できます。
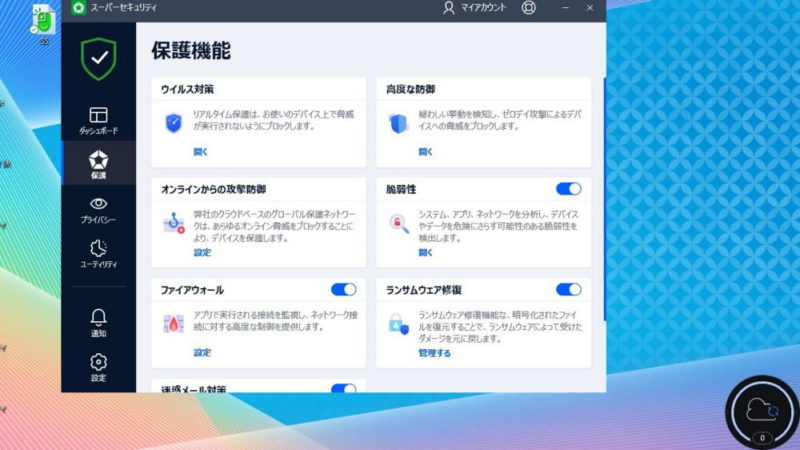
「ウイルス対策」「VPN」「脆弱性」「オンラインからの攻撃防御」「ファイアウォール」「ランサムウエア修復」等々、
今保護されている状態がチェックでき、その先の詳細情報を見たり、自分で設定をONにしたりOFFにもできます。

保護機能の各項目をタップすると、どんな内容を保護してくれているのか見ることができ、設定のON/OFFが可能です。

せっかくZEROスーパーセキュリティを入れたので、最大レベルで守ってもらいたい。
保護機能は全てONにしました。
メール保護
メールの保護もできます。
メール保護はメールの内容を検査してくれるもの。
「受信・送信メール」「受信メールだけ」「送信メールだけ」から選んで自分で設定することができます。
メール保護はオンラインからの攻撃防御ページから設定できました。
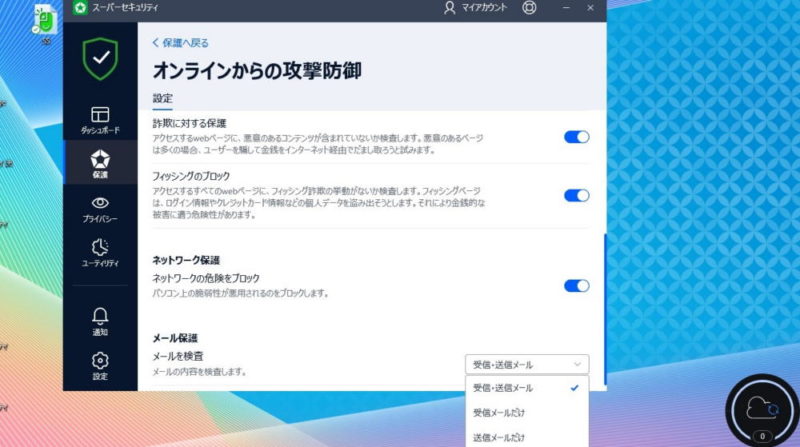
「受信・送信メール」「受信メールだけ」「送信メールだけ」から選べる
オンラインからの攻撃防御のページを下にスクロールしてみると、設定はまだまだ続きます。
設定できる項目が多いです。
除外設定も可能です。
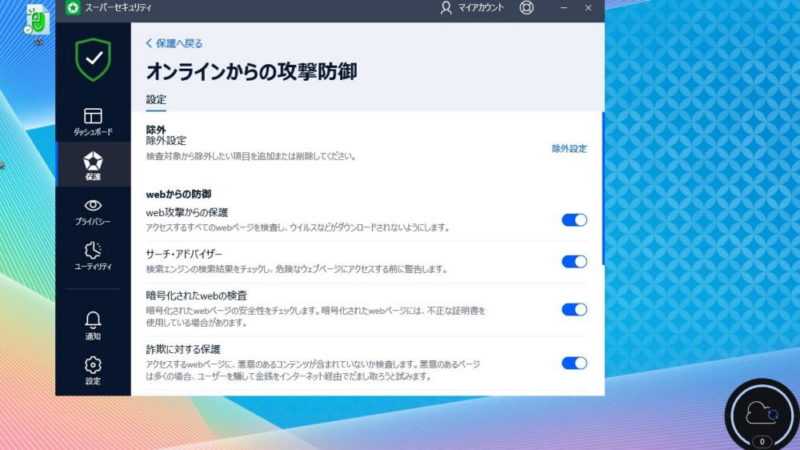
webからの防御 サーチ・アドバイザー 暗号化されたwebの検査
詐欺に対する保護を設定
初めての「パソコンの全体検査」を行ってみた!
ダッシュボードから、パソコンの全体検査を行ってみました。
今回ZEROウイルスセキュリティをインストールしたパソコンは中古で頂いたばかりのもの。
パソコンは初期化してあるはずで、本格的に私が使うのはこれからですが、PCの全体検査を行ってみました。
ダッシュボードから、パソコン全体の検査をタップして開始します。
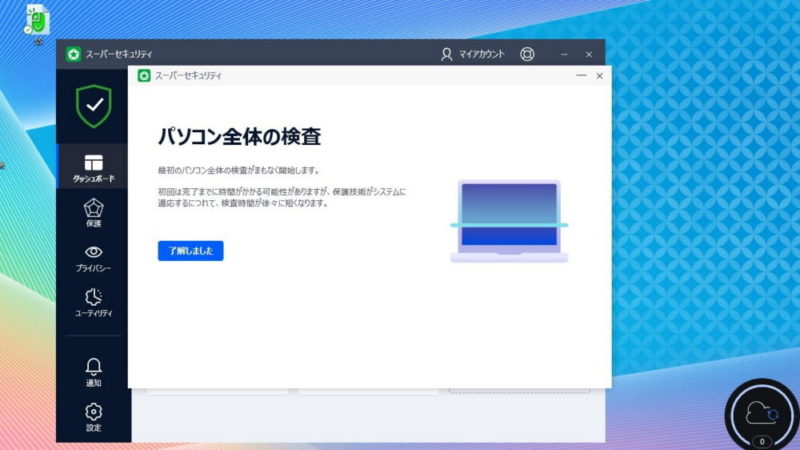
検査の進捗を画面で確認していました。
11分経過して、まだまだ終わりそうにないので、画面から離席して、PC検査はZEROに任せることにしました。
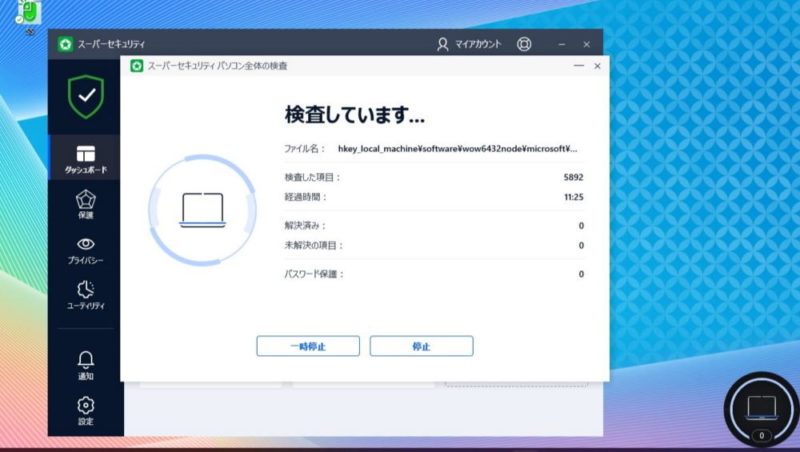
11分25秒経過中

使い初めの全体検査は時間がかかるものだと思うので、
時々進捗状況をチェックすることにして、検査はZEROにお任せ!
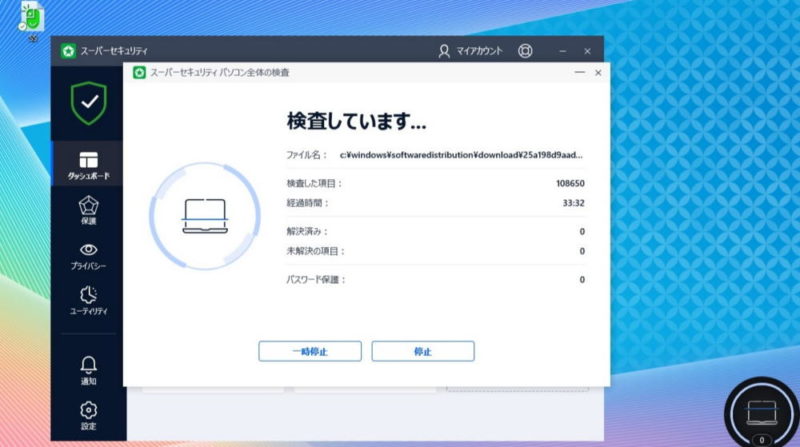
33分32秒経過中
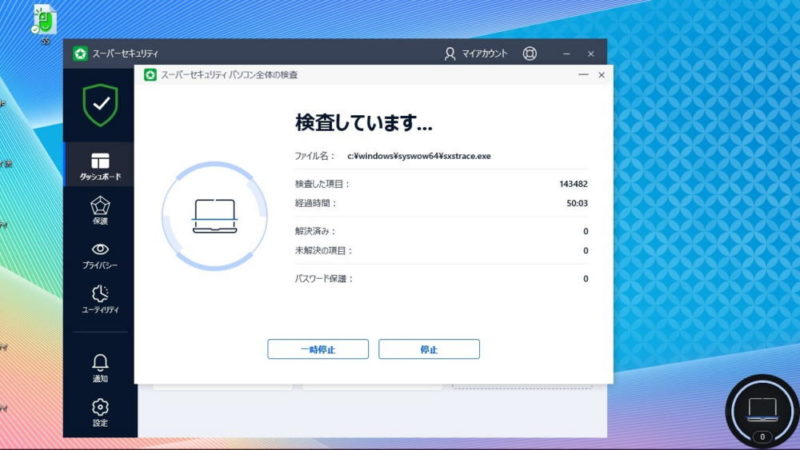

検査の速度速いです。
次々と検査していきます。
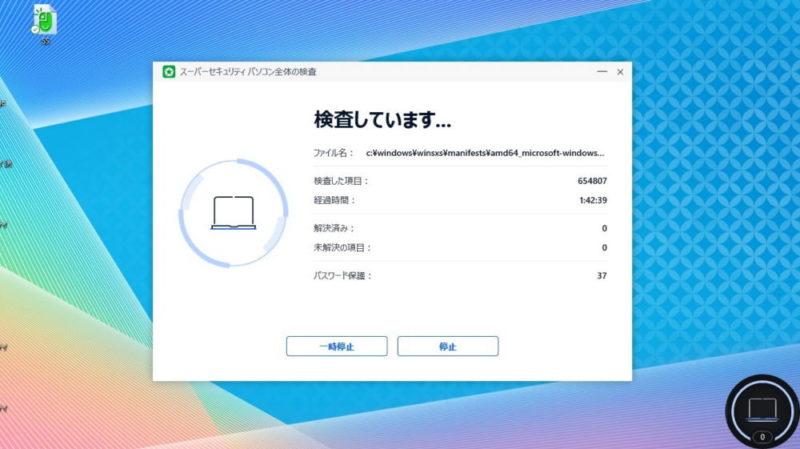

開始から1時間42分経っても、ZEROのPC全体検査は続いている、
なかなか終わらないけど、しっかり検査してくれるなら待ちましょう。
「初めてのPC全体検査」結果
初めてのパソコンの全体検査は、自分が思っていた以上に時間がかかりました。
なんと2時間41分12秒。
NECの15.6型ノートPCには、元々インストールされている便利アプリが搭載されています。
それらを、初めての全体検査でZEROが検査してくれたのだと思います。
加えて、
このPCは、他のPCと共有している自分のマイクロソフトアカウントでログイン中。それに関しても検査してくれたのだと思われます。
パスワード保護 39個発見
パスワードを39個検出して保護してくれました。
このNECノートでは、ZEROをインストール以外、PC作業はまだ全く行っていないので、
たぶんマイクロソフトアカウントでログインしているからだと思います。
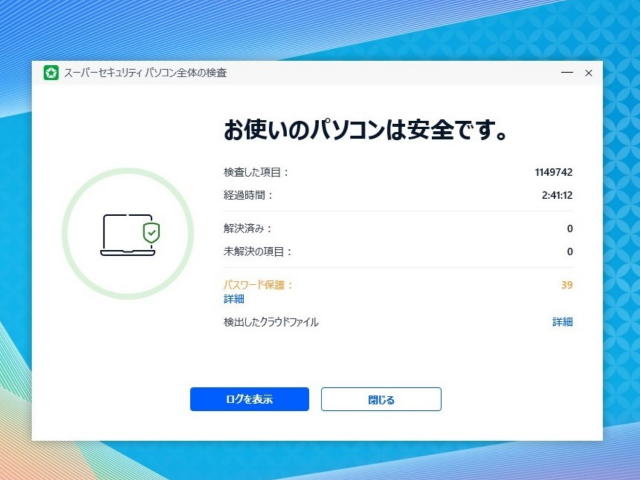
クラウドファイルを自動で保護
スーパーセキュリティは、オンラインに保存されているファイルをいくつか検出してくれました。
それがおそらく39個のパスワードで保護されたクラウドファイルと思われますが、
次回パソコンを開いたときには自動で検査してくれます。
今回使い始めたNECの15.6型ノートは、パソコンを開いて電源ボタンを押すことなく、自動で立ち上がるノートPCです。
だからインストールしたZEROも即座に立ち上がり、自動で都度クラウドファイルも検査してくれるます。便利で安心。
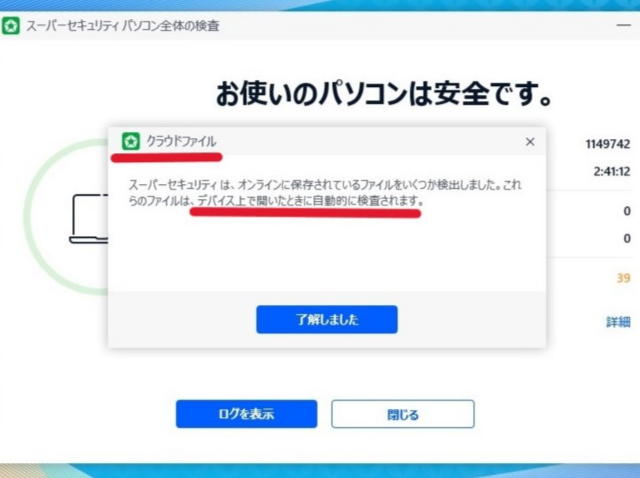
これらのファイルはデバイス上で開いたときに自動的に検査されますと表示。「了解しました」をタップ!
まとめ
ウイルスセキュリティソフト「ZERO スーパーセキュリティ」をご紹介しました。
新しく使い始めたNECの15.6型ノートPCにインストールして、日々快適に安心して使っています。
「ZERO スーパーセキュリティ」の特長をおさらいすると、
- 費用は初回購入のみ発生
- 別の端末への引き継ぎはできないが、期限なし。更新費用不要
- 先進機能搭載
- 3台分や5台分がお買い得 家族全員分のPCを守れる
- Windows版、Mac版もあるので、Macでも使える

パソコンを3年以上使うなら、他社製品に比べて節約できます。
既存のセキュリティアプリが入っていても、アンインストールが簡単、乗換も手間なしです。
ウイルスセキュリティソフトの更新料が高いなと思っている方、
パソコンの買い替えを検討中の方も、
この機会にソースネクストの「ZERO」を使ってみませんか。

世界トップクラスの防御カ!
低価格で、期限延長・契約更新費用も不要
「ZERO スーパーセキュリティ」がおすすめです。
詳細・購入はこちらから