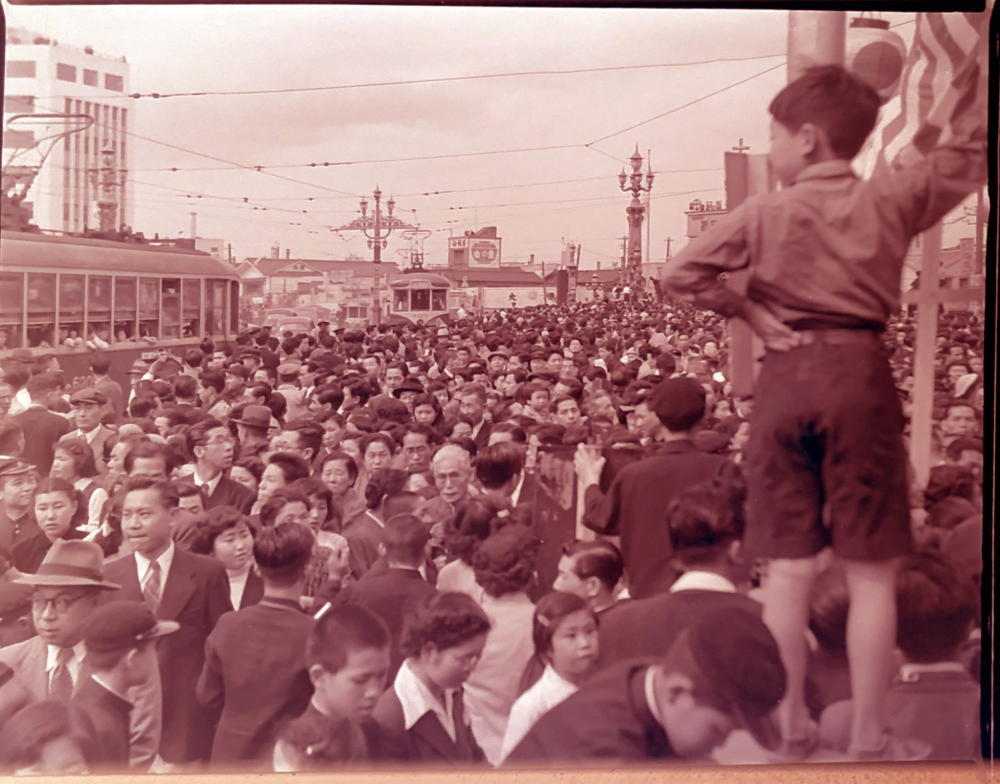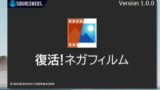♯本記事はPRを含みます
ネガフィルム画像化ソフト「復活!ネガフィルム2」を使ってみました。2024年3月現在の新ヴァージョンです。

「復活!ネガフィルム2」は、旧ヴァージョンと比べると、スマホで撮影したネガ画像を、PCに転送できるなどの新機能が加わり、便利になっています。
ソースネクストの「復活!ネガフィルム」がより使いやすくなったと聞いて、是非使ってみたいと思いました。

父が大切に保管していた大量のネガフィルムは劣化が進んでいます。
整理して、デジタルデータにしておきたい。
PCにソフトをインストール、自分のPCで操作できる
ネガフィルム画像化ソフト「復活!ネガフィルム 2」は、PCにソフトをインストールして使います。
ソースネクストでソフトを購入後、「復活!ネガフィルム2」の製品シリアルをマイページに登録、ソフトをPCにダウンロード&インストールして使用開始ができます。
今回、「復活!ネガフィルム2」の製品シリアルは、ソースネクストさんよりご提供頂いています。

独身時代の父を見たい!
「復活!ネガフィルム2」で蘇らせます。
ソフトの使い方、どんな画像で仕上がるかご紹介します。
父の遺品のネガフィルム「復活!ネガフィルム2」で現像
父の遺品から、ネガフィルムを探し出して、「復活!ネガフィルム 2」で現像しました。
「復活!ネガフィルム2」の「現像」とは、撮影したネガフィルムの画像を、ポジのデジタルデータに変換すること。
「復活!ネガフィルム2」で現像した画像⇩昭和5年(1931年生まれ)の父の学生服姿です。

写真の父を22才と仮定すると、1953年当時。
今から70年前の画像です。
当時、学生が、学ランを何歳から何歳まで着ていたのかわかりません。
旅行先の写真のようなので、卒業旅行かなと思いますが、カメラ持参しての旅行は高校生ではない感じです。
戦後しばらく経っていますが、この時代、学生は私服も学ランだったのかもしれません。
学ランを着る上限の年齢を22才と推定すると1953年ごろ。いまから70年前の画像です。
「復活!ネガフィルム2」を使って、きれいに現像できたと思います。
この画像のセピア色は初めからついていました。
父が保管していたネガフィルムは膨大な量。これは⇩ほんの一部です。
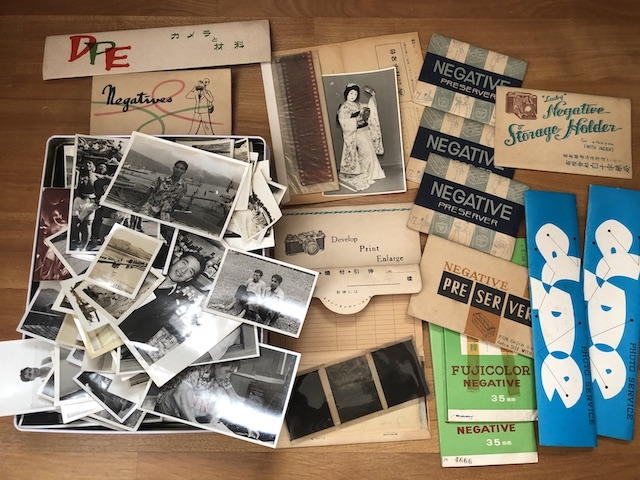
これはほんの一部
これから「復活!ネガフィルム 2」を使って現像してみます。
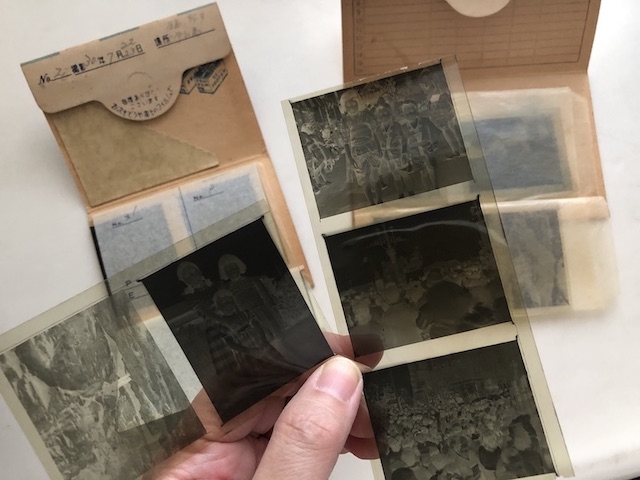
残っているネガフィルムには撮影時期などの記載はほとんどありませんが、
ほとんどが独身時代の旅行の写真。
旅行仲間は、近年まで年賀状のやり取りが続いていた学生時代の同級生です。
数枚のネガフィルムの束に、昭和30年広島・宇和島といった記載がありました。
カメラ片手に学生時代の友人たちと旅行をしている父。
私の知らない青年時代の若い父が写っていました。


デジタルデータ化して思い出を整理できる
今回、独身時代の父が撮影した写真を整理して思ったのは、
「ネガフィルムがあるなら、デジタルデータ化して整理しておいた方がよい」ということ。
今回整理したネガフィルムの中には、
フィルムが変形してしまったり、画像が消えかかっていて、うまくデジタルに残せないものもありました。
だから今のうちに残しておいた方がいいです。
でも「復活!ネガフィルム2」を使えば、ソフト代金だけで、無制限に何枚でも、現像して、印刷できたり、デジタル化された画像で保管ができます。

家にいながら、自分の好きな時に整理できました。
『このネガはどんな写真なのだろう』と、ネガを撮影、現像する作業は私は楽しかった。
現像できたネガのデジタル画像のデータは、
印刷するもよし、
専門のフォトアルバムショップで、思い出のフォトアルバムを作成してもらうのもよし、
ネガフィルムの劣化を気にすることなくデジタルにPC内やUSBメモリなどで保管できます。
デジタル写真から、フォトアルバムを作った記事はこちらから⇩です。

前ヴァージョン「復活!ネガフィルム」
2022年5月当時「復活!ネガフィルム」を使ってみた記事です。⇩
前のヴァージョンを使ったときも、画期的なソフトだなと思っていましたが、
現ヴァージョンの「復活!ネガフィルム 2」はもっと使いやすい機能が追加されています。
例えば、前ヴァージョンでは、スマホ撮影後、PCにドラッグ&ドロップしてPCの操作画面で現像していましたが、
「復活!ネガフィルム2」では、
スマホとPCが同じWi-Fi環境なら、画像をPCに送ることができます。
さらに、AIが写真の現像範囲を自動選択してくれるようになりました。

スマホで撮影したネガフィルムはスマホからパソコンに簡単に転送できました!
新しく追加された便利機能ご紹介
「復活!ネガフィルム 2」に新しく追加された便利機能をご紹介します。
【新機能】「撮影のコツ」がわかりやすい
「撮影のコツ」というわかりやすいガイド画面をみることが出来ます。
「復活!ネガフィルム2」の最初の画面から、撮影用背景を選択すると「撮影のコツ」を見ることができます。

撮影時の失敗を防ぐために、フィルム撮影方法が画像付きのガイドにまとめられています。
「撮影のコツ」
- フラッシュは使用しない
- 厚紙等でフィルムを固定すると撮影しやすい
- フィルムホルダーの作り方
- 背景を均質な白色にするために、フィルムを画面から20cm以上離す 等

読んでおくと、キレイな写真が作れます!参考にしてね。
【新機能】QRコードで、簡単に写真を取り込める
パソコンとスマホが同じLAN/Wi-Fi環境に接続されている状態なら、
製品の画面上に表示されるQRコードから、
スマホで撮影したネガ写真の画像をパソコンへ取り込めます。
スマホに専用のアプリをインストールする必要もありません。手順をご紹介します。

QRコードを使って、撮影した写真を簡単にPCに取り込んでみます。
1. デスクトップ上のアイコンをクリックして「復活!ネガフィルム2」の最初の画面を出します。
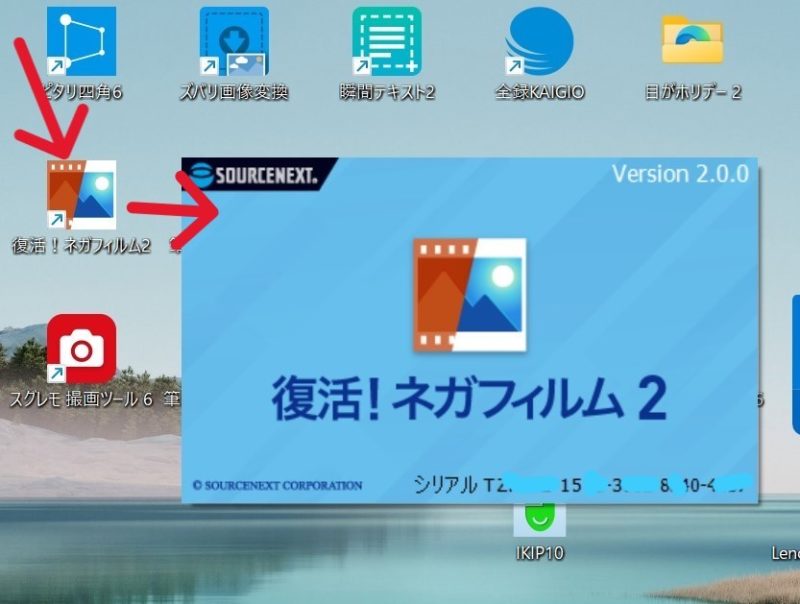
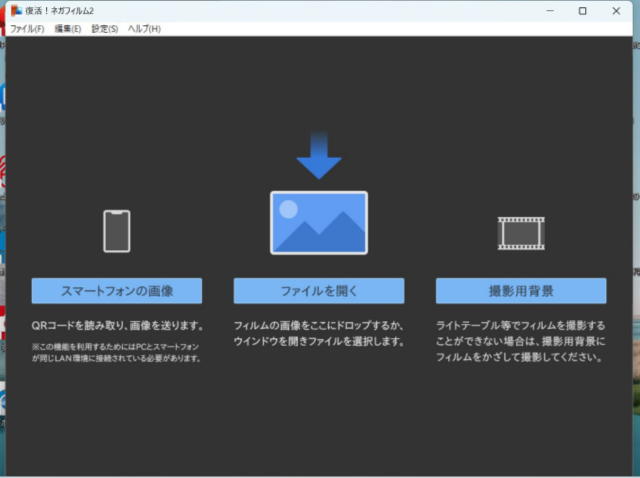
2.スマホから画像を送るための「QRコード」取得
スマホで撮影した画像を、スマホからPCに転送するために、QRコードを取得します
QRコードは「復活!ネガフィルム2」の最初の画面から取得できます。
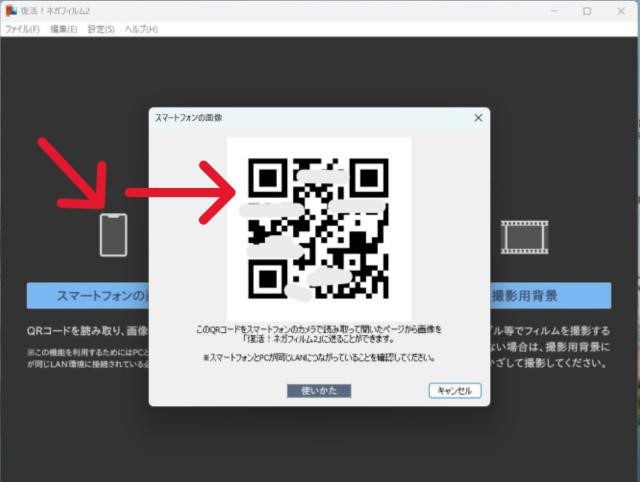
3. QRコードをスマホで読み取ると、スマホに専用ページが開く

画面のQRコードをスマホで読み取ると、自動でスマホに専用ページが開きます。
⇩⇩⇩
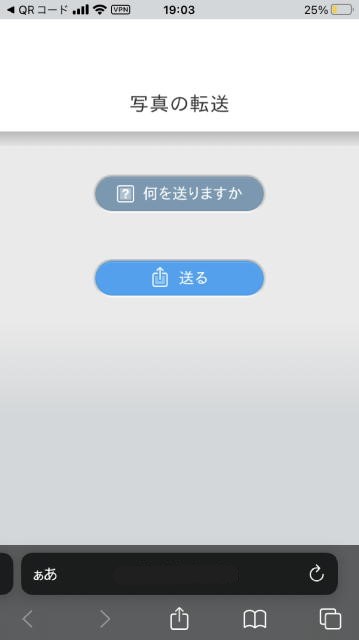
4.写真の転送「何を送りますか」を選択
「何を送りますか」
「送る」
の2つの表示が出るので、
「何を送りますか」を選択します。
次に「写真ライブラリ」「写真を撮る」「ファイルを選択」の三択から
これからネガを撮影する場合は「写真を撮る」を選択してネガフィルムを撮影します。
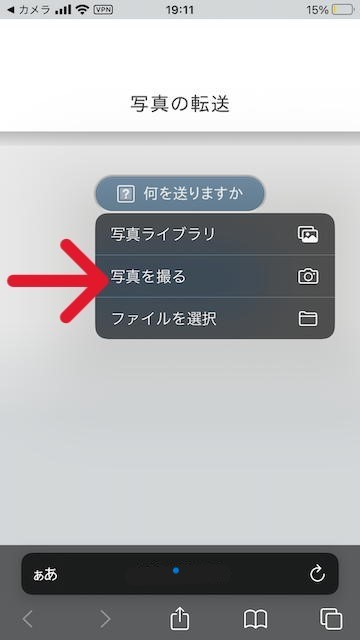
5.「撮影用背景」を使ってフィルム撮影

ネガフィルムの撮影には撮影用背景を使うのがおすすめ。
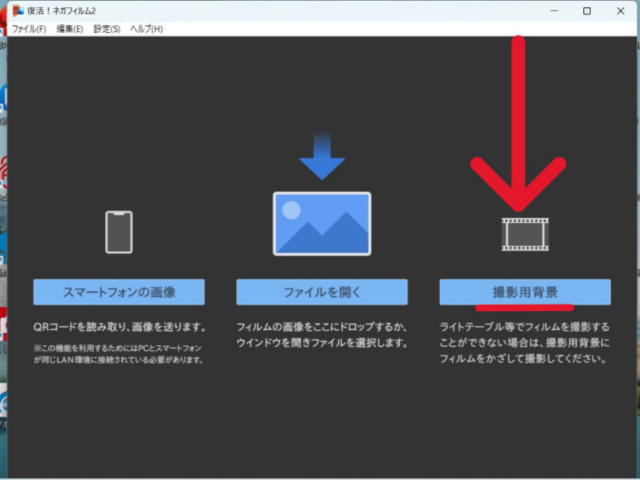
右の「撮影用背景」をクリック
撮影用背景をパソコンに表示させる方法は、
「復活!ネガフィルム 2」の最初の画面から、撮影用背景を選択すると、下記の撮影用背景画面が出てきます。
縦型と横型と選ぶことができます。
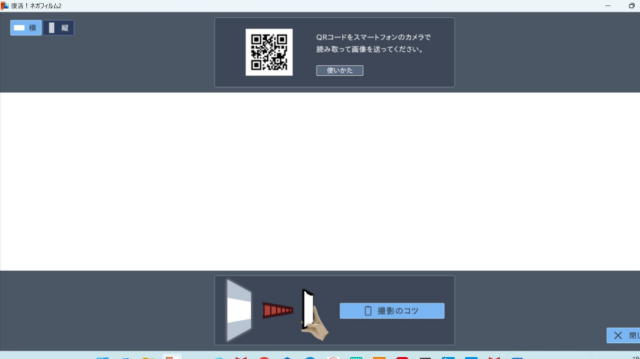
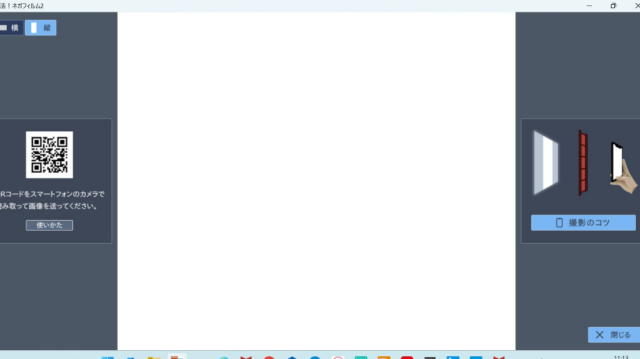

撮影用背景にフィルムをかざして撮ると、ピントが合わせやすく良く撮れます。

「撮り方のコツ」は画像で見ることができるので、撮影する前に読んでおくのがおすすめです。
厚めの紙で作ったフィルムフォルダーで、ネガフィルムを固定して撮影します。
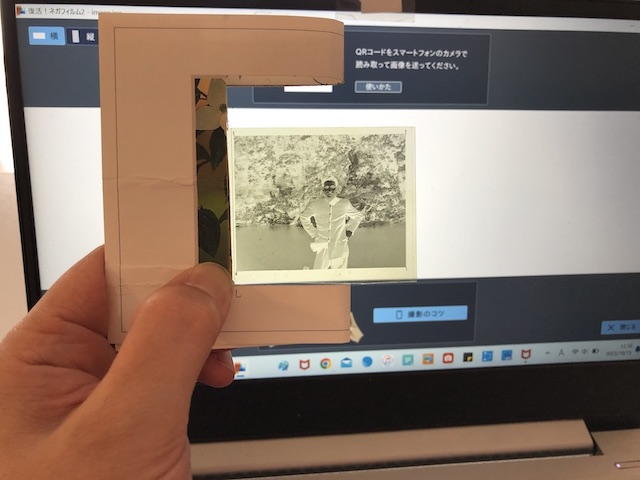
「撮影用背景」にフィルムをかざして、スマホで撮影
固定するためのフィルムホルダーはお手製です。(サイズや作り方は「撮り方のコツ」で図解されています。)
撮影用背景は使ったほうがいい

”撮り方のコツ”をよく読まないで、ネガフィルムを撮影したらきれいに仕上がりませんでした。撮り方のコツの通りに撮影、現像したら、きれいにできました。
特に撮影用背景は使ったほうがいいです。
撮影用背景を使わずに、白いテーブルの上でフィルムを撮影して、
現像してみたらテーブルの模様(凹凸模様)がはっきり写ってしまいました。
しかも現像後の色も薄いです。⇩⇩⇩2つの写真を比べてみてください。
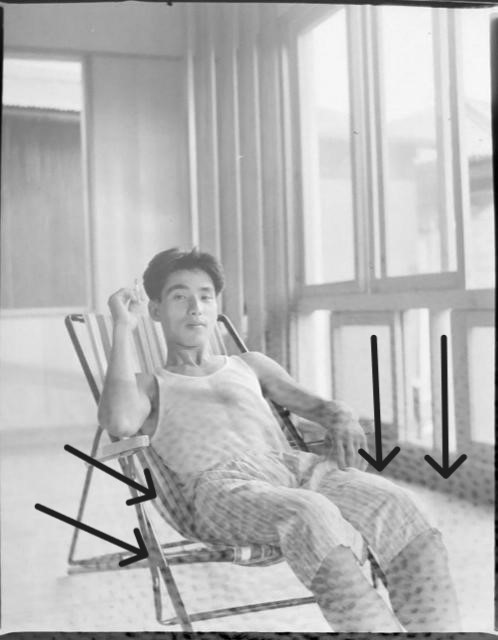
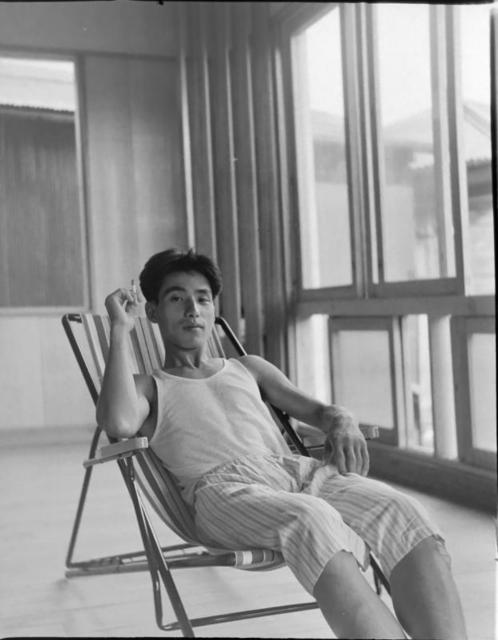
撮影用背景を使ったほうが撮影時にピントも合わせやすく、現像後はシャープな写真に仕上がります。
6. ネガ撮影後「写真を使用する」か「再撮影」か聞いてくれる
スマホでネガフィルムを撮影すると、この「写真を使う」か、「撮り直し」するか聞いてくれます。
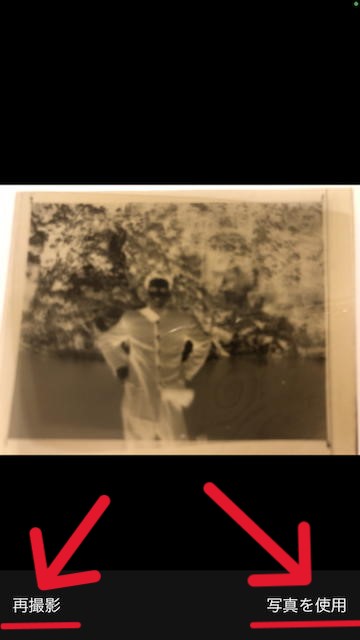
戻って再撮影ができます。この写真でよければ
「写真を使用」をタップして次に進みます。

撮影した写真がよければ、右下の「写真を使用」をクリックします。
7.「送る」をクリックして送信
「写真を使用」をクリックすると、小さな撮影した画像と「送る」ボタンがでるので、
「送る」をクリック。
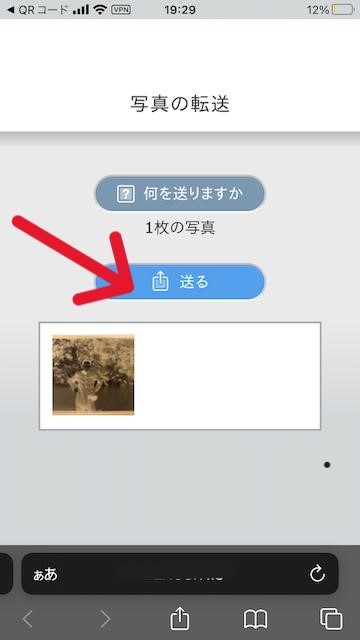
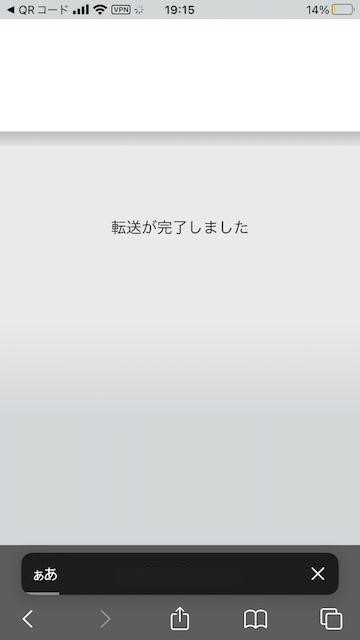
その後「転送が完了しました」の表示がでます。

パソコンの「復活!ネガフィルム2」ソフトを開いたままにしておいてね。写真はそこに取り込まれます。
【新機能】Alが写真の範囲を自動選択
ネガフィルムの撮影画像がパソコンへ転送されるとPC上で開いている「復活!ネガフィルム 2」に画像が取り込まれ、
同時に、水色の線で範囲指定されています。

画像の範囲は、AIが自動選択。
AIが自動選択した範囲がずれていた場合は、2通りの方法で正しい範囲に修正できます。
- 範囲をおおまかにドラッグして再度AIで自動選択するか、
- 四隅をドラッグして手動で調整できます。
四隅をドラッグして、撮影したネガフィル画像を現像したい範囲に修正しました。⇩
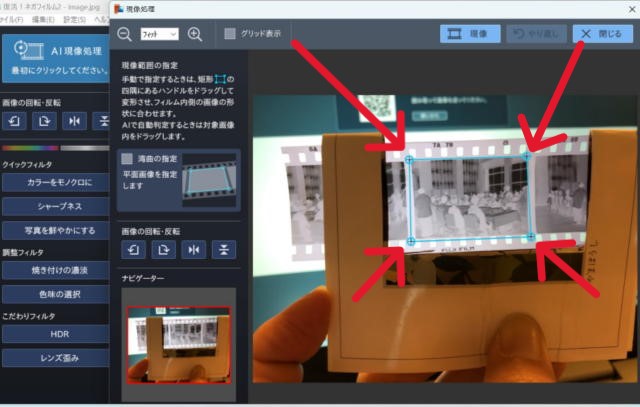
撮影した画像が水色の線でちゃんと選択されていることが確認できたら、
「現像」ボタンをクリックして完成です。
現像処理中⇩
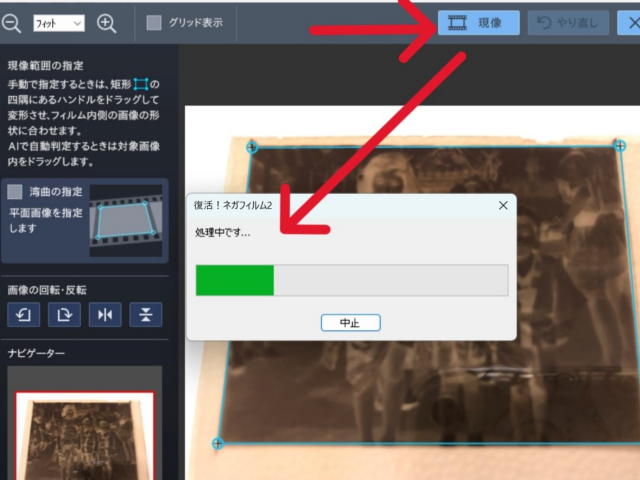
【新機能】モノクロフィルムにも対応
前ヴァージョンの「復活!ネガフィルム」は対応していませんでしたが、
「復活!ネガフィルム2」はモノクロのネガフィルムの現像にも対応しています。
下の画像は、父が撮影したと思われる父の妹(叔母)と2人の弟(叔父)と思われる写真。
父の兄弟の年齢を考えると、昭和20年代後半ぐらいの写真ではないかと思われます。
たぶん近所の神社のお祭りの時に撮影。
この写真のネガもかなり古い70〜80年前ですが、きれいによみがえっています。

【新機能】ワンクリックで補正できる「クイックフィルタ」
現像後の画像補正機能が充実しています。
管理画面の左側に表示されるボタンを押すだけで、
自動で補正。
- シャープネス
- ホワイトバランス
- 退色補正
又、連続で押すことで、さらに強い補正をかけられます。
「シャープネス」「ホワイトバランス」「退色補正」
「シャープネス」「ホワイトバランス」「退色補正」をそれぞれ加工した写真はこちらです。⇩
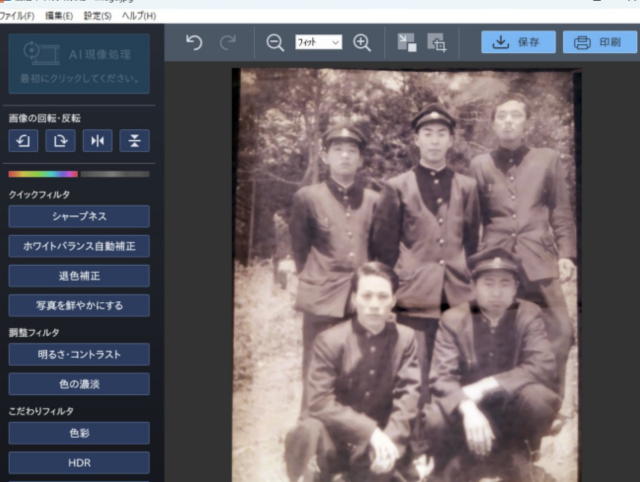
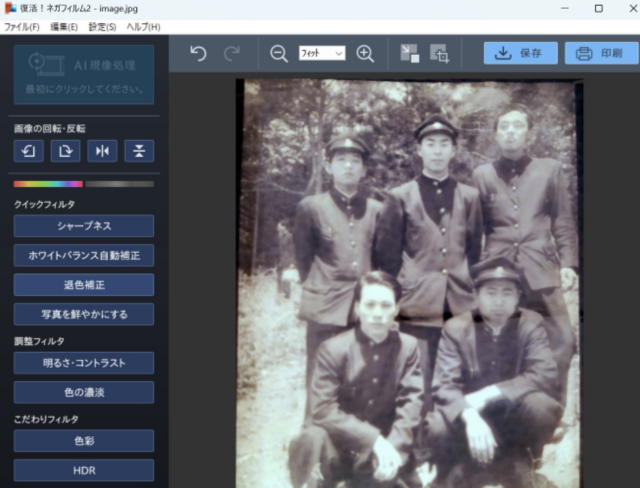
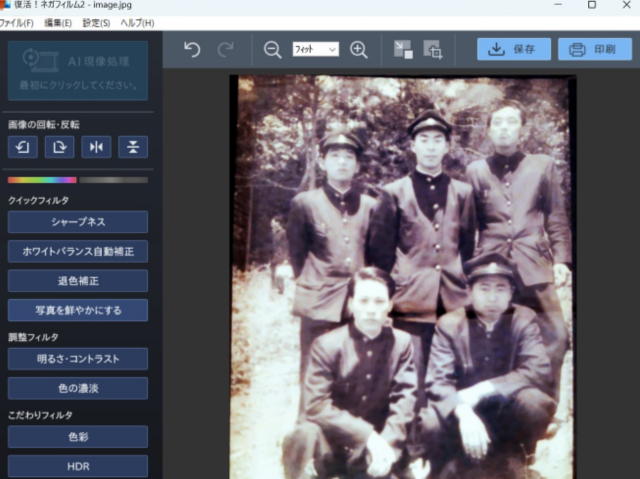
新機能としては、明るさなどを簡単調整できる「調整フィルタ」が使えるようになっています。
「調整フィルタ」は、
「明るさ・コントラスト」や「濃淡」を、
「+」または「-」ボタンをクリックするだけで、調整できます。
「焼き付けの濃淡」と「色味の選択」
モノクロフィルムを補正する場合、
「焼き付けの濃淡」と「色味の選択」を調整できます。
下の4枚の写真は色味違いの4枚です。
選べる色味は、「セピア」「ブルー」「グリーン」「パープル」。
濃淡は、「濃い」「標準」「淡い」から選べます。
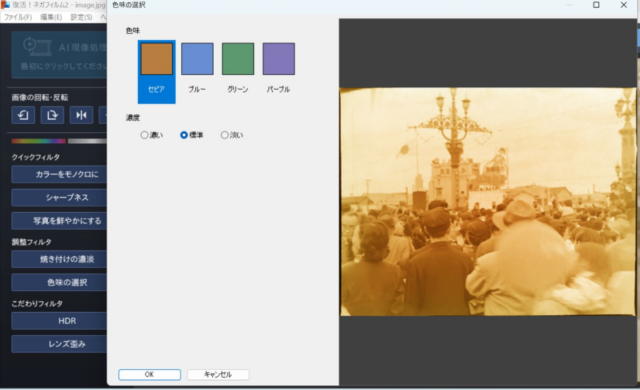
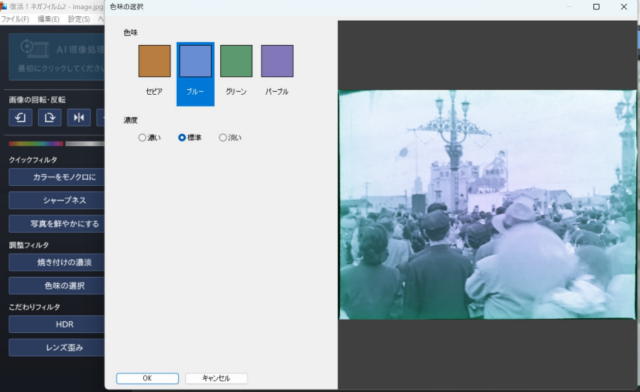
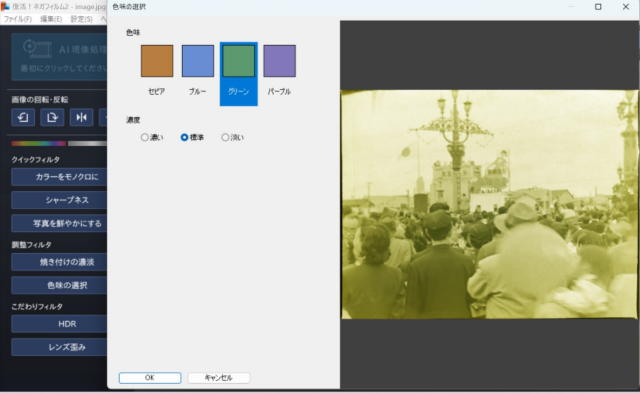
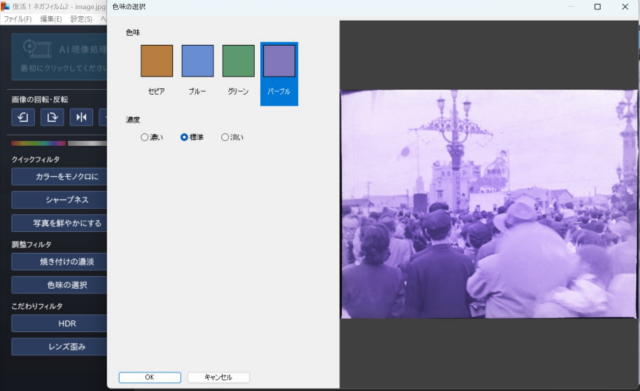
左右や上下反転も自在
左右や上下反転も自在にできます。
昔のネガフィルムは裏表がわかりにくいです。
現像してみたら文字が反対なことに気づきました。
左右は自由に反転できます。


「退色補正」と「写真を鮮やかにする」
さきほど紹介した70年以上前に撮られた「お祭りの子供たち」の写真は
もう一カットありました。
先程のは白黒でしたが、下の写真は元々セピア色でした。写真をもっと鮮やかに補正してみます。
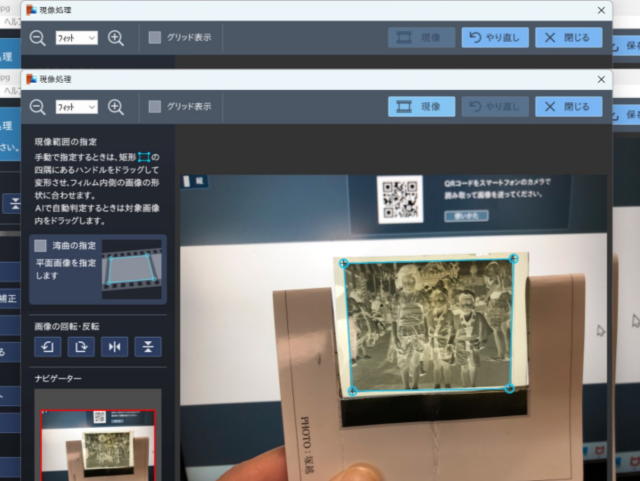
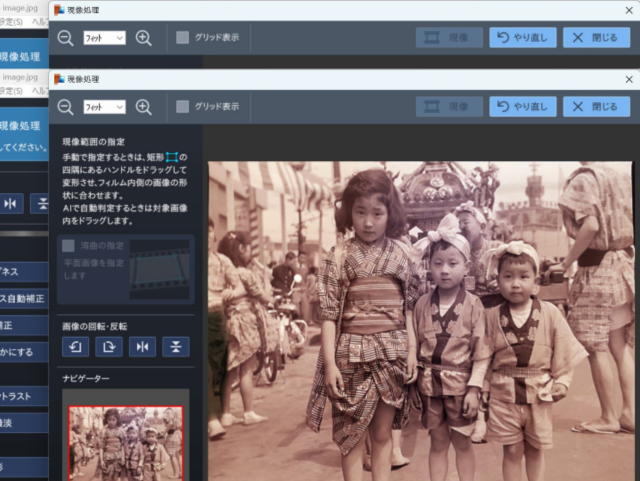
写真を取り込んで現像後、画像を調整するボタンが左側に表示されるので、
クイックフィルタの「退色補正」と「写真を鮮やかにする」を1回ずつクリックして、
画像の色味を調整しました。
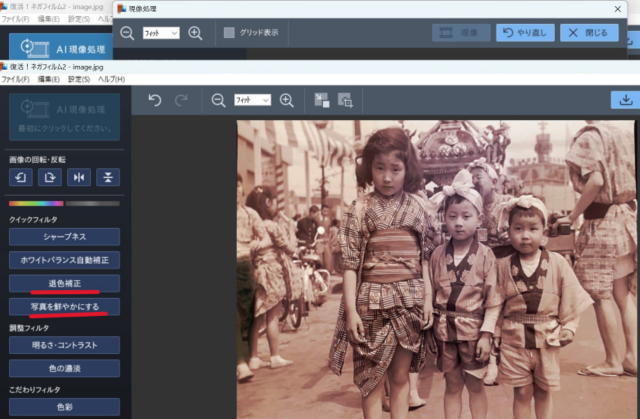
元々セピア色のような色
クイックフィルタの「退色補正」と「写真を鮮やかにする」で調整した写真はこちらです。
⇩⇩⇩

「退色補正」と「写真を鮮やかにする」で調整
帯が赤っぽい色だったことがよくわかります。
連続で押すことで、さらに強い補正をかけられますが、
この画像の場合は「退色補正」と「色を鮮やかにする」1回ずつがちょうどよいと思いました。
まとめ
ソースネクストの「復活!ネガフィルム2」
の新機能をご紹介しました。
「復活!ネガフィルム 2」でネガを復活させる手順は、
- スマホでネガを撮影
- 撮影データをパソコンに転送
- ソフト上で現像
- 補正、保存
スマホで読み取り転送ができたり、
ワンクリックで補正ができる新機能によって、サクサクと、ネガフィルムをデジタル画像化できました。

有能なネガフィルム画像化ソフトのおかげで、整理がはかどり、
大事な写真のデジタルデータ化できました。
最後に
「復活!ネガフィルム2」を入手してから、古いネガを画像化することに没頭しています。
自分の生まれていない時代の風景や、昔の父の姿を見るのは不思議な感じ。
でも、身近な人の昔の日常、光景を知ることができて楽しいです。
父の保管していたネガは、旅行先で撮影したものがほとんどでしたが、
次の3枚は珍しく群衆を撮影している3連のネガフィルムでした。
何かの祝い事でしょうか。日の丸が掲げられ、道路の人が溢れています。
画像右手前の少年は、父の弟(私の叔父)ではないかと思われます。

年代は昭和20年代後半頃か?手前の少年は父の弟と思われる

街灯が今の東京日本橋にある街灯と酷似しているので、日本橋かしらと思ってみていたら、ビルに野村證券、信託の文字を発見。
今立て直しをしている野村證券のビルのようです。
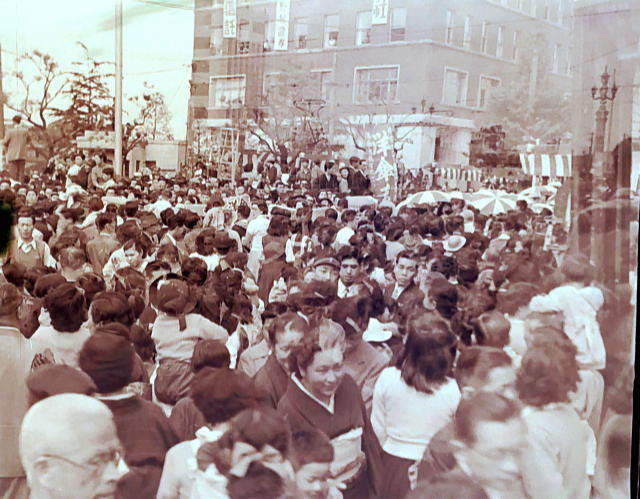
やはり日本橋です。人はびっしりですが、みんな行く方向がバラバラ。都電が通っていたり、もしかしたら、休日の日本橋はいつもこんな感じで人が溢れていたのかもしれません。

ご自身が、家族が、古いネガフィルムを持っているなら、
「復活!ネガフィルム 2」で復活させませんか。楽しいですよ。
ソースネクスト公式ページから購入できます。
ソースネクストのウェブサイトでは、毎日くじが引けます。
無料で引ける「毎日ジャンジャン宝くじ」