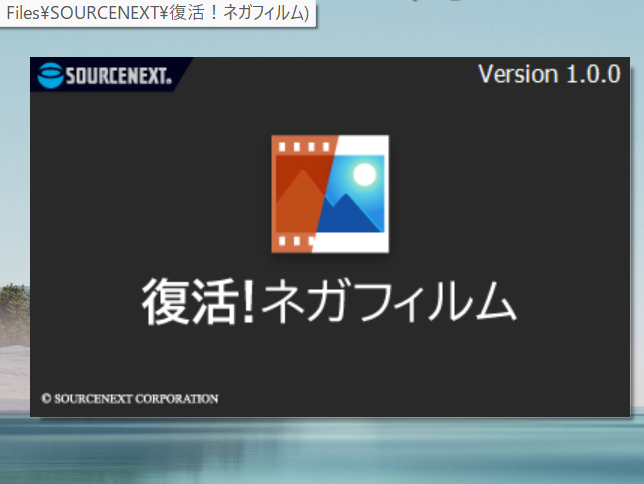♯本記事はPRを含みます
ソースネクストの「復活!ネガフィルム」
ソースネクストの「復活!ネガフィルム」(ダウンロード版)というソフトを使ってみました。

このソフトを使うと、ネガフィルムをパソコンに画像で保管することができます!
これからご紹介する「復活!ネガフィルム」(ダウンロード版)は、ソースネクストさんよりご提供いただきました。
操作は簡単でした。
- デジタル化したいネガフィルムをスマホで撮影
- 次にパソコンにイントールした「復活!ネガフィルム」を開き、
- そこに撮影したネガフィルムの画像をドラッグ&ドロップ、修正、保存してデジタル化完了。
もちろん印刷もできます。
思った通りきれいにできます。
大事にとっておいた思い出の写真をデジタル化して残したい方は是非使ってみて!
ソースネクストの「復活!ネガフィルム」をご紹介します!

我が家には昔撮った写真とそのネガフィルムがたくさんあります。
段ボールに1箱分以上も
整理しようと試みますが、思い出の写真とネガはなかなか捨てられない。

「復活!ネガフィルム」があれば整理できる
2024年3月現在の最新バージョン「復活!ネガフィルム2」の製品レビューはこちら⇩⇩⇩
「思い出の写真はキープしたい」でも、ネガのままでいいのか
以前は、旅行に行くたびにカメラを持ち歩いて写真撮影、
旅行から帰ると、即カメラ屋さんで現像してもらっていました。
今は、そんな時代を知らない世代の方が多いかも知れません。

友人分の写真を焼き増ししたり、そのころネガは大活躍。
子供のころの行事や旅行、結婚式などの思い出の「写真やネガフィルム」はなかなか捨てられないものです。


でも、ネガフィルムを保管し続けて、この先現像するかしら?

焼き増しには欠かせなかったネガフィルム
大事に保管していても、劣化が進んでしまうそうです。
『劣化が進むネガフィルムをどうしよう!』
そう思っているときにソースネクストの「復活!ネガフィルム」を知りました。
復活!ネガフィルム購入方法
購入方法は簡単!こちら⇒「復活!ネガフィルム」から購入ができます。
(今回はソースネクストさんよりダウンロード版をご提供頂いてます。)
購入時は、無料の会員登録がおすすめ。
購入後に、製品シリアル番号が付与されます。

(今回は、レビュー用にソースネクストさんより「復活!ネガフィルム」(ダウンロード版)のシリアル番号を頂いています)
マイページに製品のシリアル番号登録
会員登録後は、ソースネクストのウェブサイトにマイページが出来上がっています。
製品のシリアル番号をマイページに登録します。
- マイページの+製品のユーザー登録をクリック
- シリアル番号を入力
- 登録完了☟
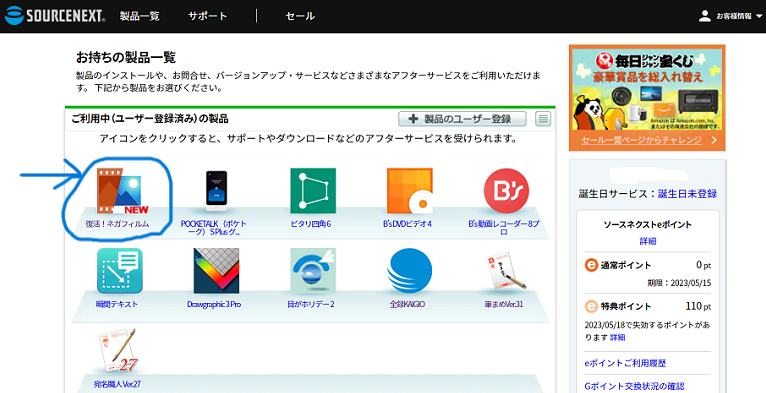
アップグレードのお知らせも受けることができます。

製品登録すると、マイページからマニュアルも見ることができます。
この先のダウンロード&インストールの方法はマニュアルもチェックしてね。
ダウンロード&インストールはマイページから
ダウンロードはマイページから行います。
ユーザー登録した「復活!ネガフィルム」のアイコンをクリック
ダウンロードとインストールは簡単!手順は画面に記載されているので説明に従って行っていけばOK。
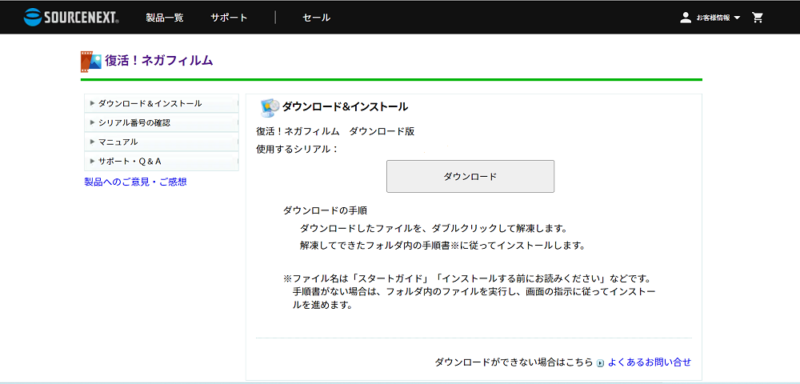
ダウンロードのボタンをクリックすると、再度シリアル番号を入力する画面
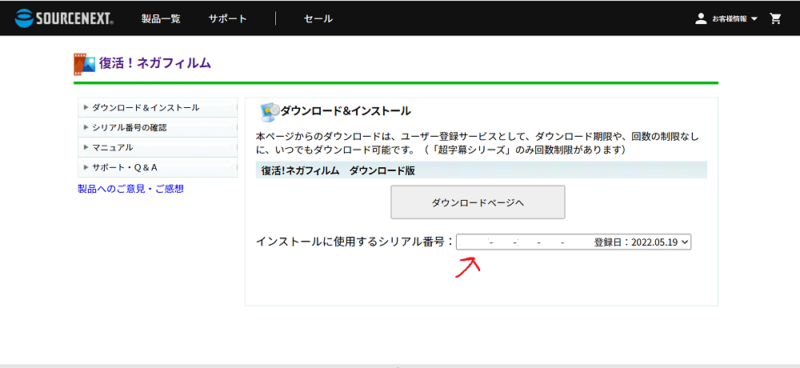

ダウンロードするフォルダの解凍先は、デスクトップにしました。
デスクトップの方が見やすい!
フォルダを解凍してインストールします。
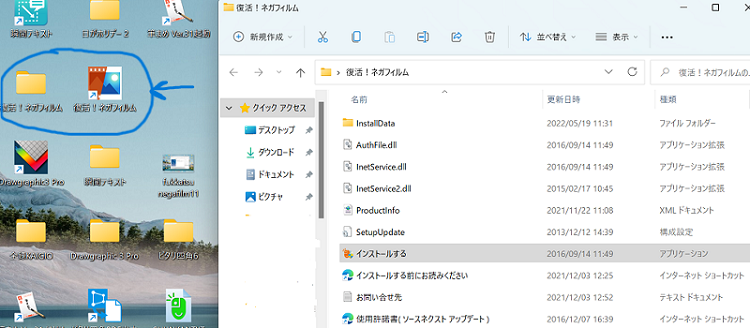
パソコンにインストール完了
インストールが終わると完了画面が出ます。
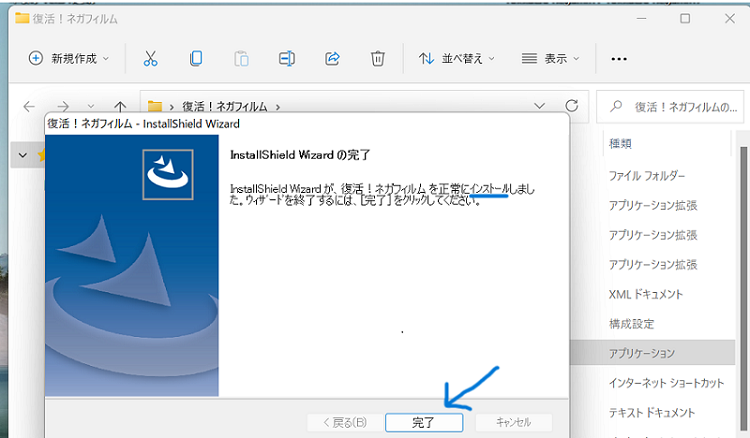
デスクトップにアイコンを確認
私はソースネクストの製品を使う場合は、デスクトップにアイコンがあると使いやすいので、デスクトップに出しました。
アイコンをクリックして復活!ネガフィルム作業開始です。
デスクトップ上のアイコンをクリックして作業開始
アイコンをクリックすると、「復活!ネガフィルム」が立ち上がりますが、再度製品登録を求められました。下記画像⇩
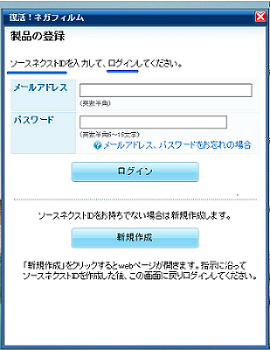
ソースネクストIDを入力してログインして製品のシリアル番号を入力していけばOK。
ネガフィルムを撮影!
アイコンを立ち上げると下記の画面が出ます。
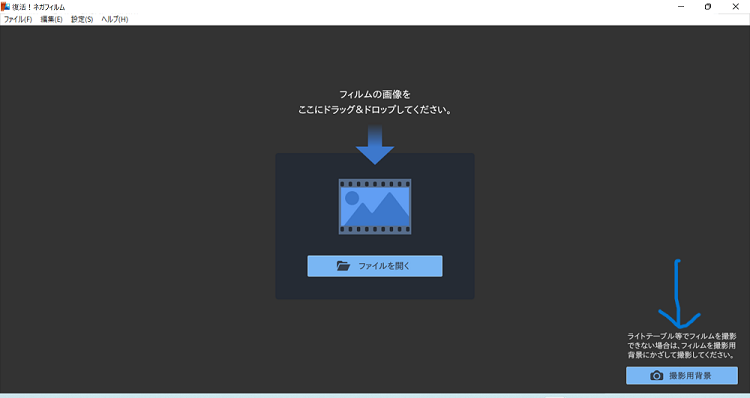
中央のネガフィルムの絵の部分に、
フィルム画像をドラッグ&ドロップ、
画像を切り取って完成とシンプルな操作ですが、
その前にネガフィルムをスマホで撮影します。

既にパソコン内にネガフィルムを撮影した画像を保存していれば、
ファイルを開くボタンからアクセスできる
ネガフィルム「撮影用背景」が便利
ネガフィルムをスマホで撮影するときの為に、バックが白い背景画面が用意されています。
上の画像の右下にある📷撮影用背景をクリックすると、撮影用背景☟が出ます。
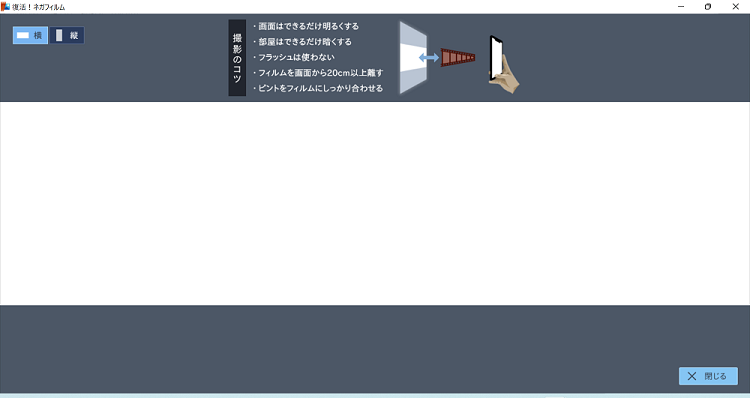

上記はの背景は横用ですが、縦用にも切り替えられます
撮影のコツの説明も記載されています。書き出すと、

上記の撮影のコツ通りに撮影するのがポイント!
手順
撮影用背景を利用してスマホでネガフィルムを撮影
撮影した画像をパソコンに取り入れて、
「復活!ネガフィルム」にドラッグ&ドロップします。
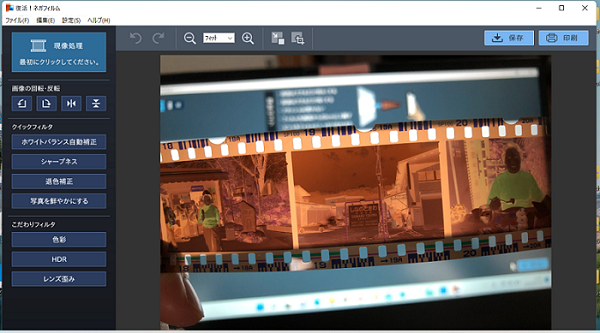

真ん中の風景写真を現像してみます
ブルーの枠で、現像画像の指定をします。
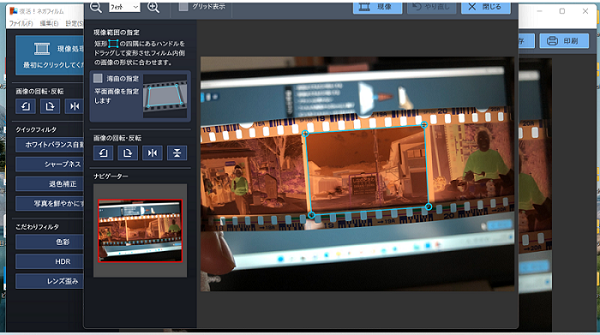
指定をしたら、あとは、ホワイトバランスや、色を鮮やかにしたり、修正が可能です。
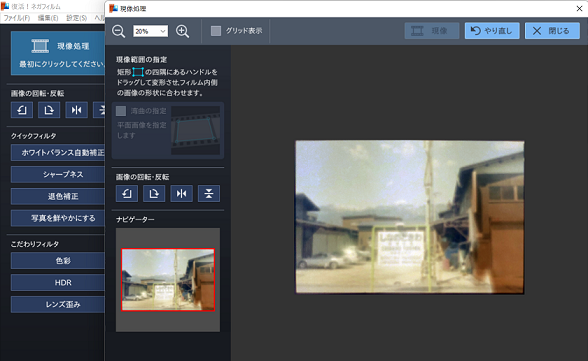
キレイに仕上がりました。これでパソコンに保存、印刷もできます。
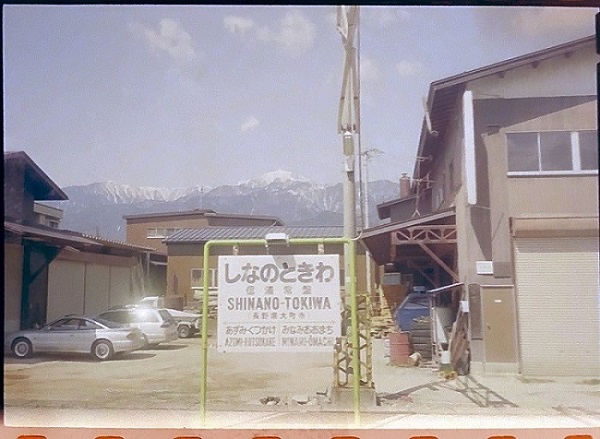
撮影に失敗しない方法
撮影のコツ5か条は守った方がいいです。
5か条とは
- 画面はできるだけ明るくする
- 部屋はできるだけ暗くする
- フラッシュは使わない
- フィルムを画面がら20cm以上離す
- ピントをフィルムにしっかり合わせる
実は撮影するのに夢中で、最初「フィルムを20cm以上離す」「部屋はできるだけ暗くする」というのを忘れていました。
それで出来上がった画像はこんな感じ☟でした。どう修正しても、ぼやけて仕上がってしまいます。

なぜネガフィルムを撮影した画像がピンボケになってしまったのか?
元々ピンボケの写真だったのか?
ネガフィルムを再確認しましたが、ネガフィルムは問題なさそうでした。
どうもネガフィルムを撮影したときに、ピントがぼやけてしまったようです。
撮影のコツを再読
ピントがなぜぼやけてしまったのか?撮影がうまくなかったとしか考えようがなかったので、撮影のコツを再度読んでみました。
「フィルムを20cm以上離す」
「部屋はできるだけ暗くする」
「ピントを合わせる」を忘れていました。
上記を特に意識的に行ったら、今度はうまくいきました。
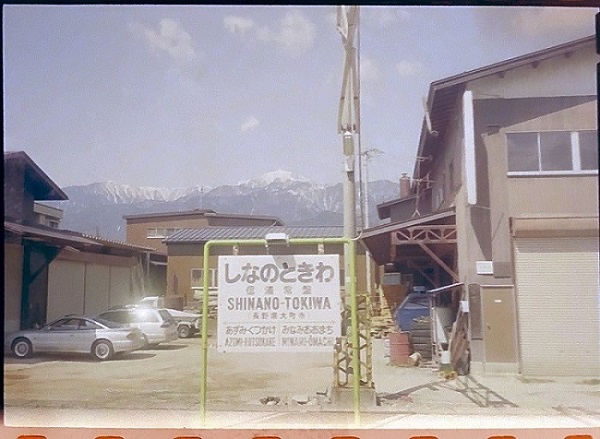
きれいにデジタル化できました
まとめ
ネガフィルムをデジタル化して保管できる「復活!ネガフィルム」をご紹介しました。
スマホで撮影した画像を、ソフト上にドラッグ&ドロップ、修正を加えてデジタル化
きれいに出来上がった画像を見た時は感動しました。
操作が簡単!
ネガフィルムの整理がはかどりそうです。

画像の修正もできて満足した仕上がりでした。
「復活!ネガフィルム」おすすめです!
詳細、購入はこちら⇒「復活!ネガフィルム」(ダウンロード版)
ソースネクストのウェブサイトで無料で毎日引けるくじ⇒毎日ジャンジャン宝くじ