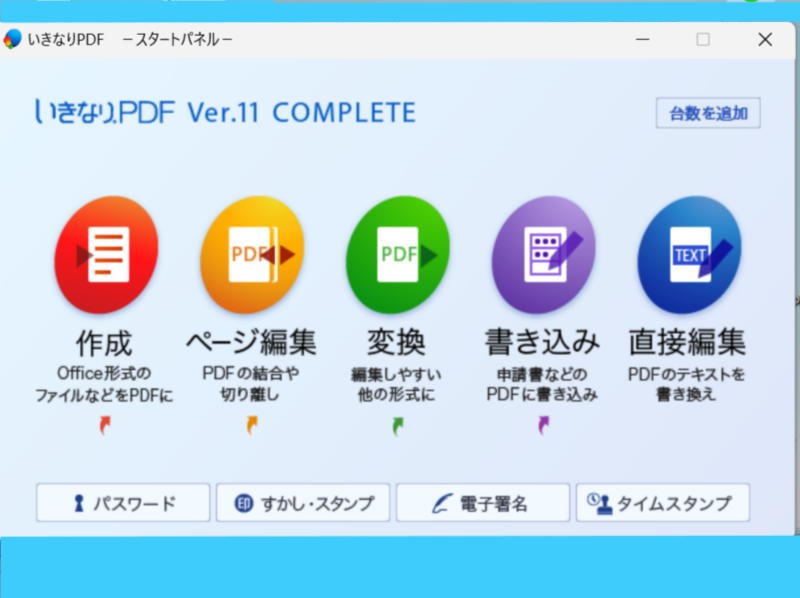♯本記事はPRを含みます
編集ソフト いきなりPDFシリーズの最新版
「いきなりPDF Ver.11」を使ってみました。
新機能やパワーアップ機能をご紹介します。


PDF編集ソフトとしては、販売本数20年連続第1位!
(2003~2022年 (株)BCN調べ)
新バージョンが出るたびに進化して使いやすくなっています。

PDF書類は年々増えています。
電子帳簿保存法改正や、インボイス制度導入でペーパーレス化加速中。
保存書類の「PDF化」「書き込み」「マーカーを引いたり」「並び替え」等PDF編集ニーズは増すばかりです。
PDF編集が楽になるソフトを使えば業務がよりスムーズに運びます。
「いきなりPDF Ver.11」を使い始めました。
「いきなりPDF Ver.11 ダウンロード版 COMPLETE」のシリアルは、ソースネクストさんよりご提供頂きました。
新機能やパワーアップでより使いやすくなった「いきなりPDF Ver.11」をご紹介します。
いきなりPDFシリーズ とは
いきなりPDF シリーズには「COMPLETE版」と「STANDARD版」があります。
2つの違いは、機能の種類と価格。
「STANDARD版」搭載の機能でPDF編集作業が足りる方は、低価格の「STANDARD版」がお得です。
でも2022年のソースネクスト販売実績によると、6割以上の方が「COMPLETE版」を購入しています。

ソースネクストさんよりご提供頂いた製品シリアルは、
最近の購入者の6割以上が選んだ「COMPLETE版」。
こんなことをしたい方はCOMPLETE版がおすすめ
PDFに直接編集、書き込みができるPDF編集ソフトを探している方は「COMPLETE版」がおすすめです。
また「COMPLETE版」は電子署名やタイムスタンプにも対応しています。

PDFへのパスワード設定、印・すかし・スタンプ設定、電子署名、タイムススタンプなど、この画面からアクセスできる。
「STANDARD版」「COMPLETE版」の両方に搭載されている機能は、
下記4項目は「COMPLETE版」にのみ搭載。

いきなりPDF Ver.11のCOMPLETE版ではこんなことができます!
- ワード感覚でPDFを直接編集
- 作成済みのPDFの修正や、署名の記入
- 「墨塗り機能」「電子署名」利用
- 認定タイムスタンプに対応 など
上記内容が必要な方はCOMPLETE版がおすすめです。
これからPDF編集作業が増えそうだなという方もCOMPLETE版がいいかも。
「いきなりPDF Ver.11」価格
「COMPLETE版」と「STANDARD版」の通常価格をご紹介します。
- COMPLETE ダウンロード版
通常価格 9,900円(税抜き) - COMPLETE ダウンロード版 バリュープラン
通常価格 6,900円(税抜き) - STANDARD ダウンロード版
通常価格 3,980円
バリュープランとは、自動更新の時に割引価格になる料金体系です。
いきなりPDFを、ずっと、安く、最新機能で使っていきたい方はバリュープランがおすすめ。

他社製品はサブスクが多いそうですが「いきなりPDF 」は毎年支払う必要がない買い切りライセンス。
比べてみるとお得です。
詳細はこちらからチェックしてみてね⇒いきなり最新版が新登場!販売本数20年連続1位のPDFソフト
新機能とパワーアップ機能とは
「いきなりPDF Ver.11」の新機能とパワーアップ機能を挙げてみます。

新機能はこちら

パワーアップ機能はこちら
【新機能】PDF形式の申請書に自動でテキストボックス生成 1マス1文字入力可能
COMPLETE版のみの新機能です。
PDF形式の申請書などの記入欄に、自動でテキストボックスが作成されます。
金額、郵便番号、フリガナなどマス目の記入欄も、1マス1文字ずつピッタリ入力が可能。
フリガナ欄によくある濁点、半濁点を1マスに記入する方式にも対応。
記入がラクに!

新機能「PDF形式の申請書に自動でテキストボックス生成、1マス1文字入力可能」を試してみます。
1.申請書類をまずPDF化
最初にパソコンに保存しておいた書類を「いきなりPDFの作成」機能でPDF化します。その後、PDF書類の書き込み機能を使います。
「いきなりPDF」を立ち上げて、作成のアイコンをタップ。
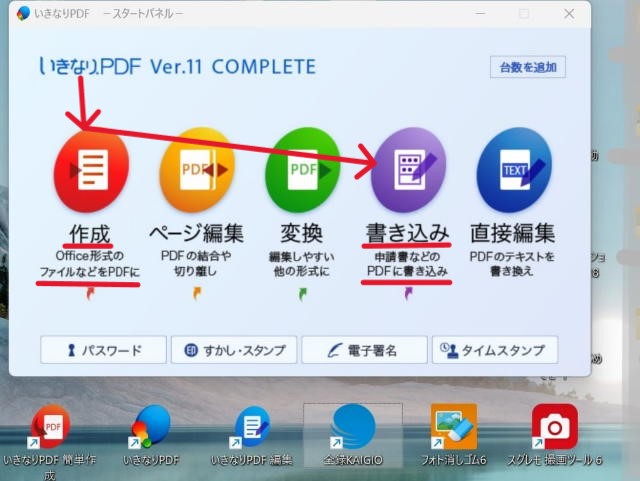

既にPDFの状態の書類がある方は作成作業は不要です。
書き込みのアイコンから作業を開始してくださいね。
2.申請書類PDF化中
「いきなりPDFの作成」ホーム画面を立ち上げたら、PDF化したい書類を作成画面に表示します。
作成したい書類は、PC内保存してある書類なら開いて表示させます。ドラッグ&ドロップでもOK。
PDF化中は下記の画面が出ます。
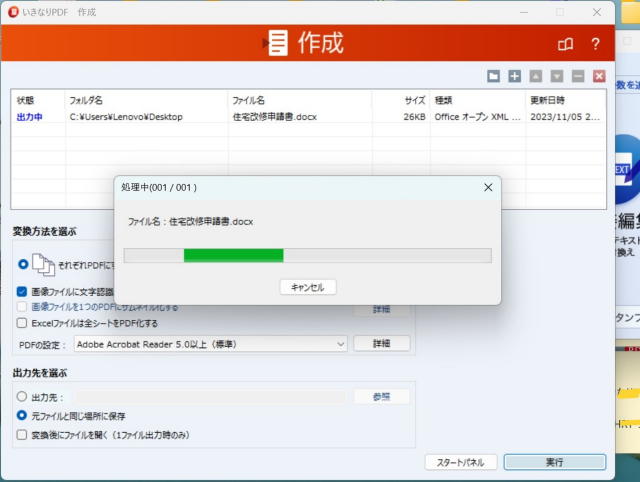

PDF化が完了すると、書類の名称末尾に0001がついて保存されるので、元書類と判別しやすいです。
3.自動でテキストボックスを生成してみる
「いきなりPDFの書き込み」機能を立ち上げて、今作ったPDF書類の作業を開始します。
編集メニューで、「テキストボックス」の作成、「自動」を選択します。
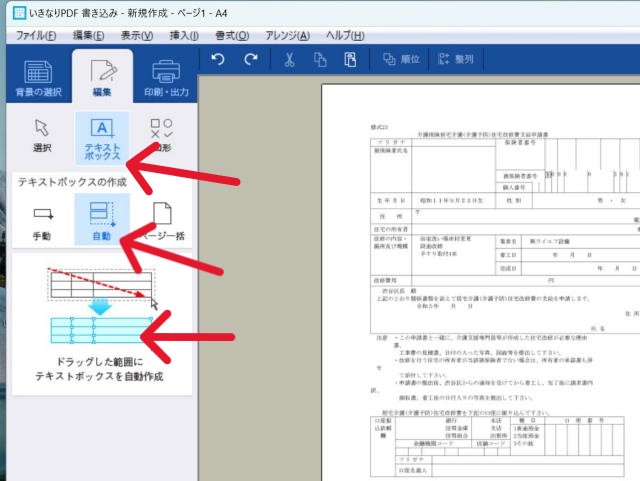
4.自動でテキストボックスが生成された
自動でテキストボックスが生成されました。青枠で囲われた部分です。
一つ一つテキストボックスを作っていた時に比べると抜群に便利です。
特に銀行の口座情報などを入れる部分は助かります。
テキストボックスが生成されていない部分でテキストボックスが必要な場合は、
手動で追加で簡単にテキストボックスを生成できます。
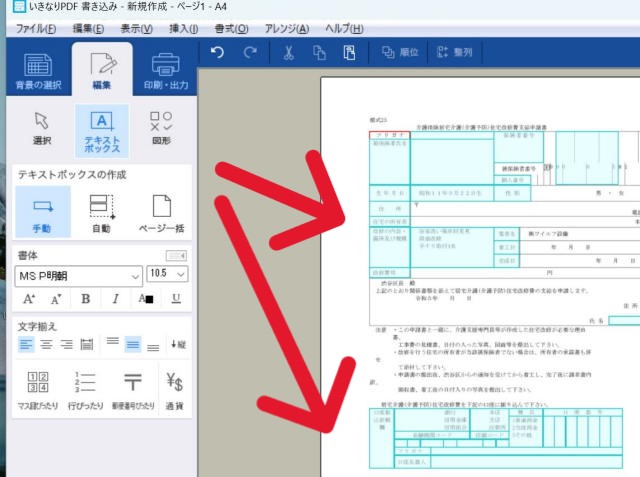
5.テキストボックスに入力開始
早速名前から入力してみました。
画面左側に表示されている「編集メニュー」下には
「書体」「文字の大きさ」「文字揃え」「マス目ぴったり」「枠ぴったり」「郵便番号ぴったり」「通貨」などの便利ツールが搭載。
入力を手助けしてくれます。
6.1マス1文字ずつピッタリ入力が可能
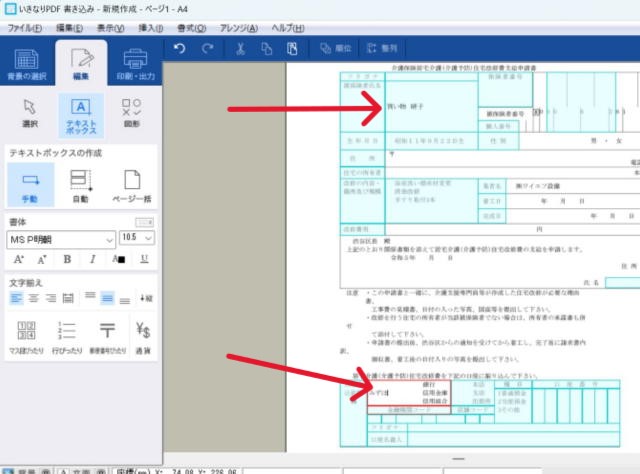

銀行名、支店名、数字など1マス1文字入力できる。
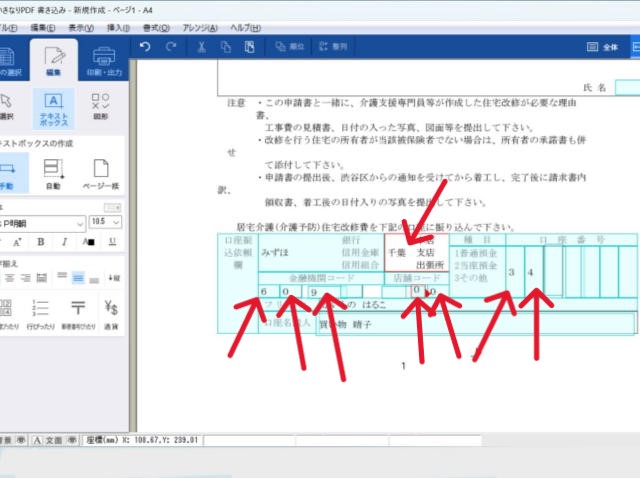
銀行名や、支店名はしっかり枠に入力できました。
口座番号も1文字ずつぴったりと入力できています。
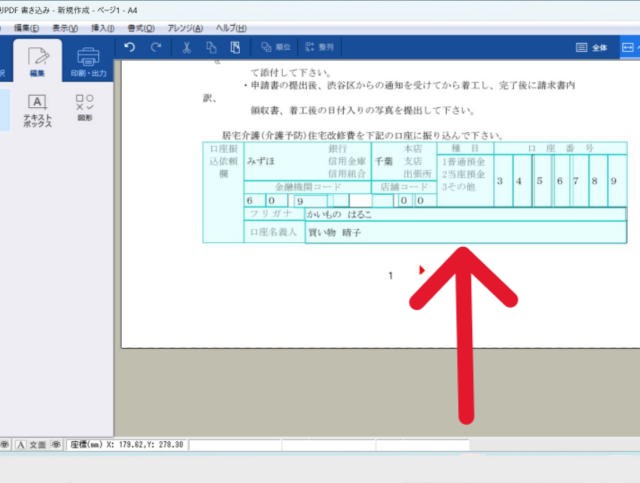
7.Al自動入力機能も搭載
以前に記入した項目があると、2回目からは、AIが自動で同じ内容を入力してくれる機能が搭載されています。
例えば履歴書などは、ある項目だけ同じ内容を自動で入力している機能を使えばラクです。
PDF形式の履歴書をネットでダウンロードして、いきなりPDFにUPしました。

PDFの履歴書に必要事項を入力する際、自動でテキストボックスが生成されるのは便利で助かりますが、毎回同じ内容を入力するのは時間がかかります。
AIが自動で同じ内容を入力してくれたら大助かりです。
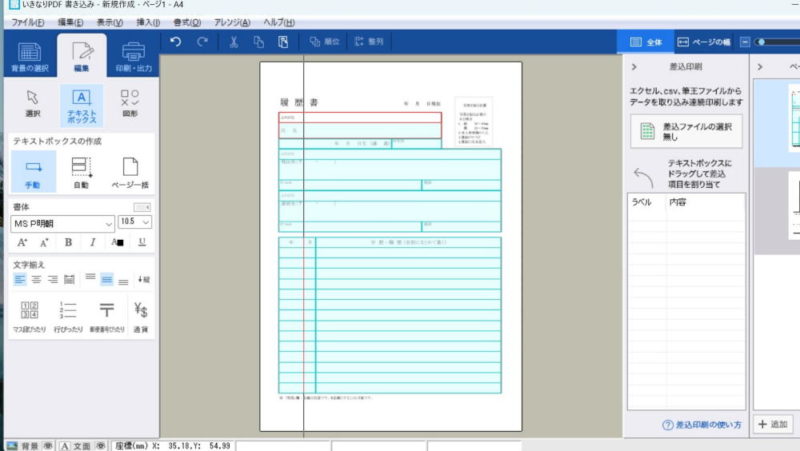

PDF履歴書の記入に使える機能。
【新機能】編集作業をラクにするツールパレット
Ver.11では、編集作業を楽にしてくれる「ツールパレット」が搭載されています。

Ver.11ではPDF用の文房具を集めた「ツールパレット」搭載。
はんこやスタンプ、注釈、描画などPDFに追記するツールがすぐ使え、
特によく使うものはお気に入りに登録して瞬時に呼び出せます。
ツールパレットに入っている「注釈」「スタンプ」「はんこ」「描画」「すかし」を使ってみましたのでご紹介します。
ツールパレット「注釈」
ツールパレット「注釈」を使えばPDF書類に
メモ書き「ノート」、「テキスト」入力、「マーカー」や「アンダーライン」、「打消し線」を入れられます。
下の画像は「ノート」を作成しているところです。書き込みができて、日付も残ります。
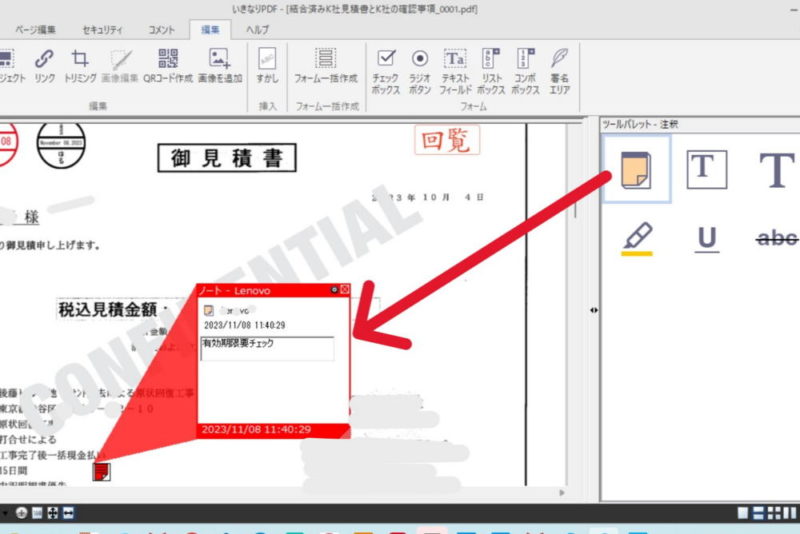

通常はノートは閉じています。
必要があればノートマーク📝をタップして、書き込まれた内容を確認することができます。
ツールパレット「スタンプ」
ツールパレットの「スタンプ」には
「極秘」「検査済み」「回覧」「却下」「草稿」「重要」「至急」「見本」等々の多種類のスタンプが、和文でも英文でも搭載されています。
カラーは赤、黒、青から選べます。
画像を追加して自分で作ることも可能です。
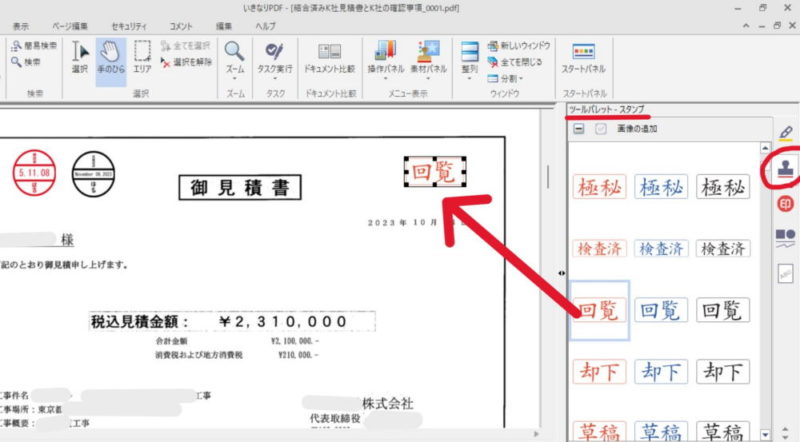
ツールパレット「はんこ」
ツールパレット「はんこ」機能はVer.11でパワーアップされています。
詳しい使い方はのちほどご説明します。
PDF書類への押印方法は簡単。
はんこの欄から、使いたいはんこをタップして、PDF書類にタップ。これで押印できます。ドラッグでも可能です。
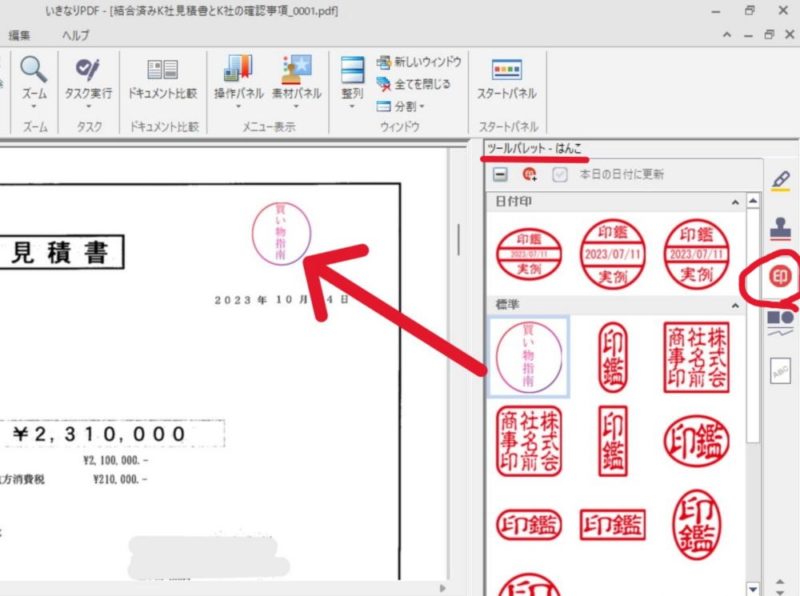
ツールパレット「描画」
ツールパレットの「描画」では、
「やじるし」「かっこ」「様々な図形での囲み」等の機能が使えます。
黒塗り機能について
「黒塗り機能」はCOMPLETE版でできる機能です。
今回は、四角の図形を選択して、黒塗りしたい箇所を囲みました。
右クリックして、「黒塗り」を選択して、黒塗りできました。
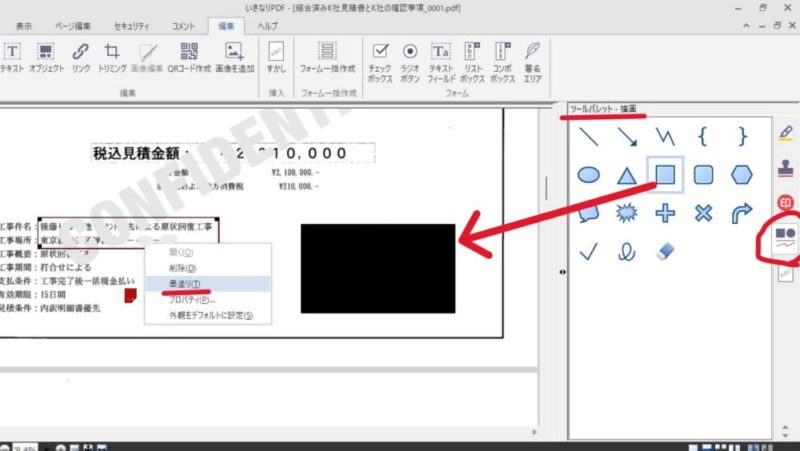
ツールパレット「すかし」
ツールパレットの「すかし」機能は、
「見本」「機密」「下書き」「社外秘」「草稿」「内部用」「複写禁止」等々のすかしが、連続模様でも入れられます。英文表記もあります。
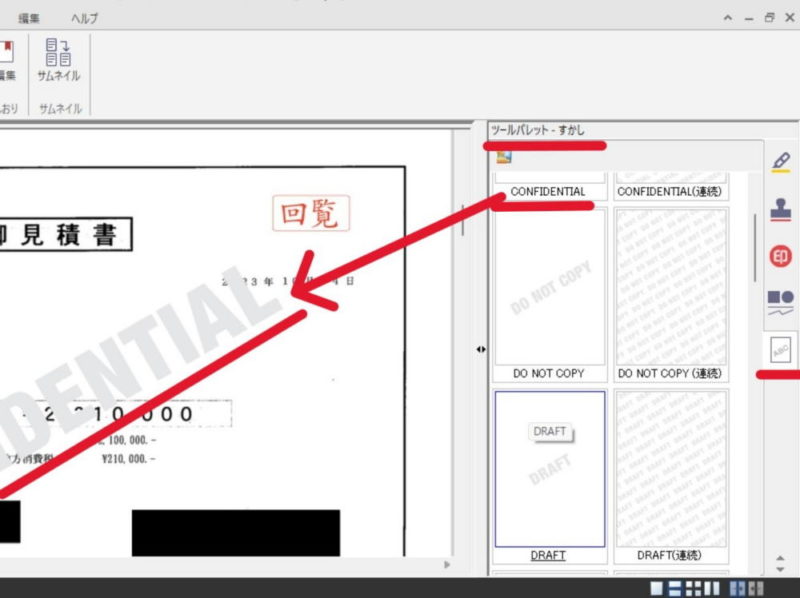
【パワーアップ機能】はんこ機能の向上

認印や、会社印、日付(デート)印の機能がパワーアップしています。
「いきなりPDF Ver.11」には、
はんこ作成により最適なフォントが収録されて
よりリアルな「はんこ」が作れるようになっています。
デート印の日付更新も簡単になっています。
買い物指南のハンコを作ってみた
買い物指南の印を作ってみます。
まず、ツールパレットの「はんこ」を開いて、「はんこ」のサンプル素材から、使いたい「はんこ」の素材を選びます。
右クリックし、メニューを表示。
「文字の変更」があるのでクリックして、下記の編集画面を出します。
インクの色や文字の変更ができ、オリジナルの「はんこ」がつくれます。
複製も可能。色違い等で何個でも作れます。
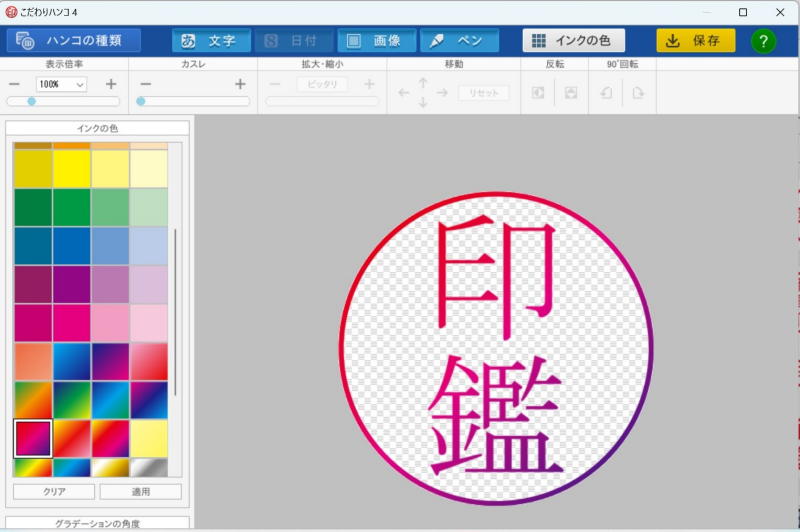
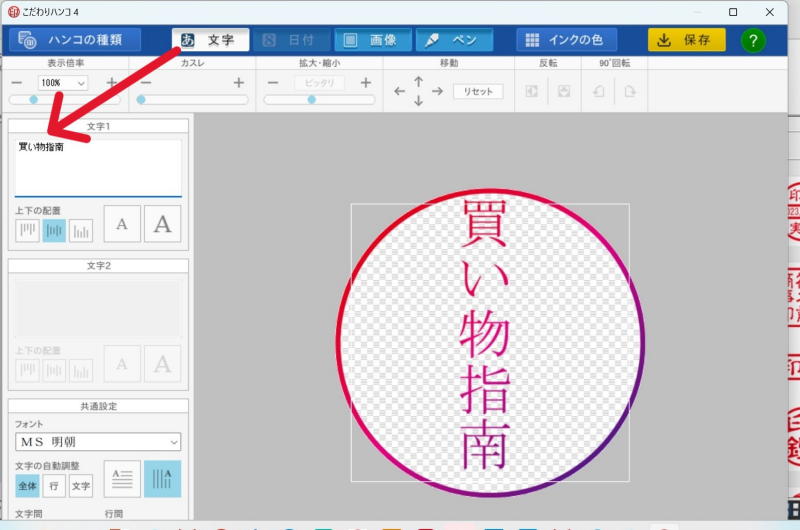

作成した「はんこ」は、ツールパレットに仕舞われます。
タップでも、ドラッグでもPDF書類に押印ができます。
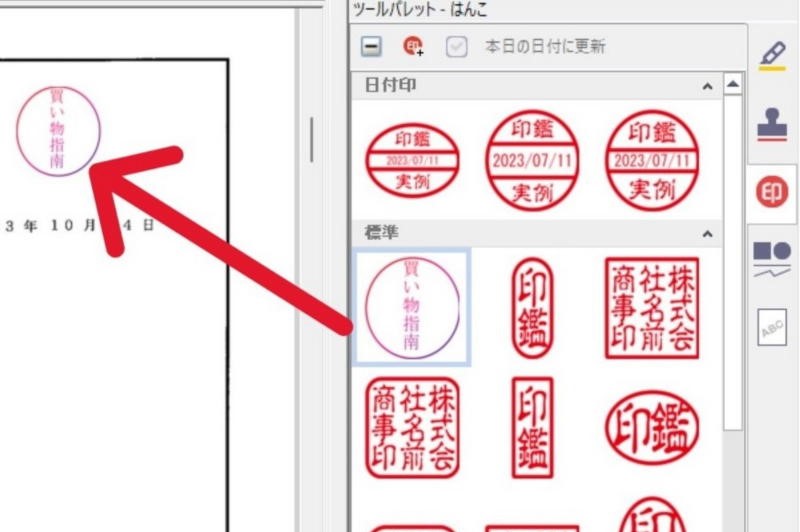
日付入りハンコを作ってみる
日付(デート)入りハンコを作ってみます。
ツールパレットのはんこの日付印見本から、横長の日付印を選び、
右クリックして、編集画面から文字変更を行います。
上段と下段に文字が入れられます。
横書き、左右の中央に配置を選びます。
下の画像の文字フォントはC&G半古印というもの。
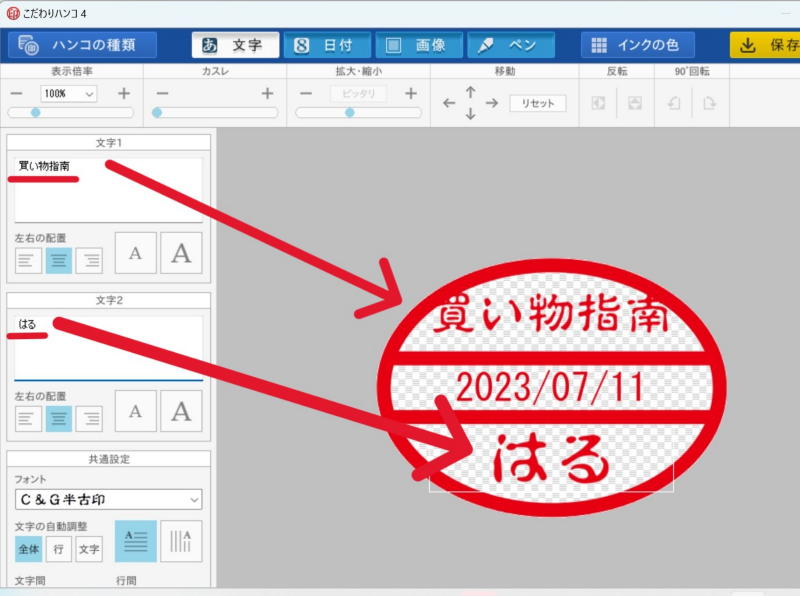
文字のフォントを変えてみます。
フォントの種類は多いです。「はんこ」らしい文字フォントが豊富です。
インパクトあるフォントを見つけました。梅の花文字飾りがあるフォントです。
色も変えて、グラデーションにしてみます。
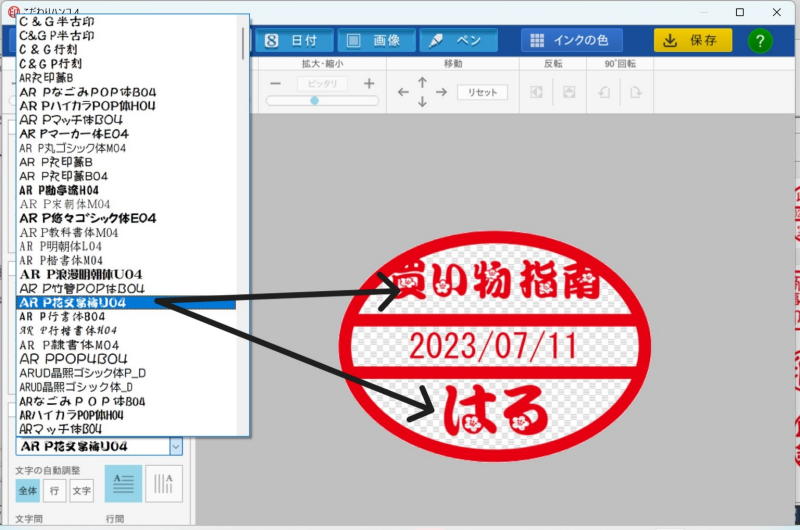
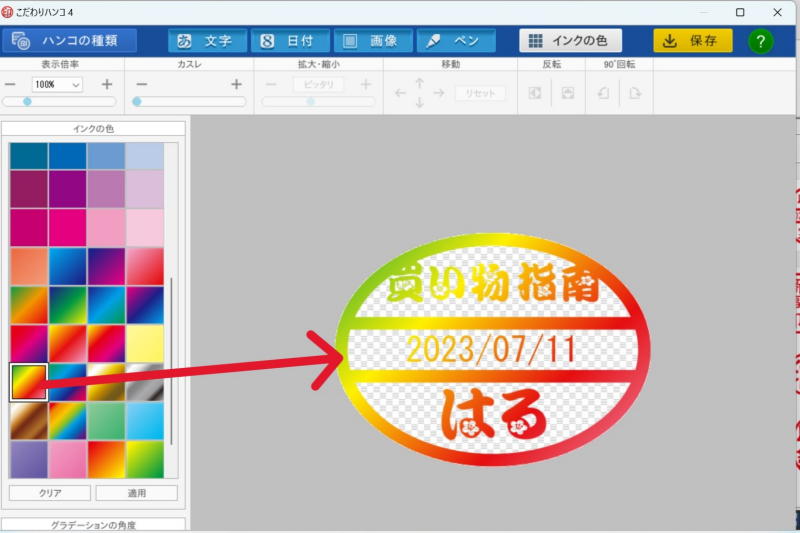
日付の更新はこの編集画面からもできます。
カレンダーから日付を選び設定します。
日付の表示は、西暦や和暦、数字だけの表記や英文表記など、種類が豊富です。
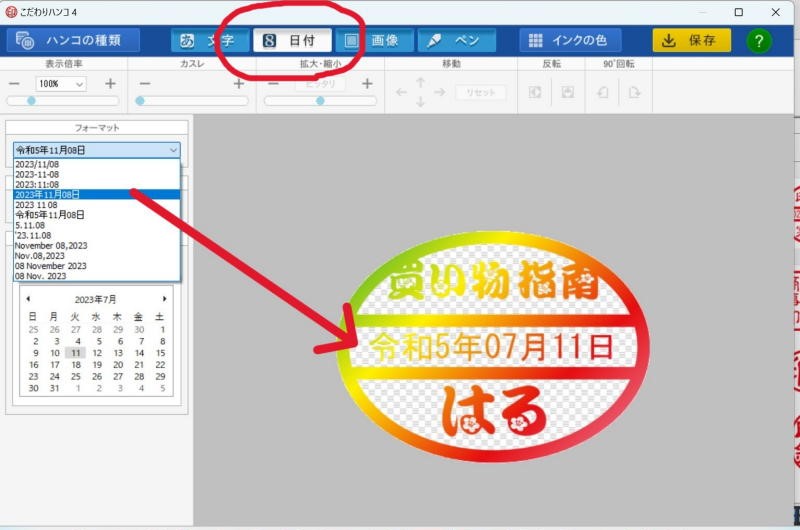
日付の表示は数字だけの表記や、西暦や和暦、英文など豊富な種類から選べる。
もう1、2個、デート(日付)印を作成してみます。
文字フォントを小さく、縦書きで、
「確認済」と「再確認済」の文字が入った日付入りハンコを作りました。
色は、赤と黒と変えています。
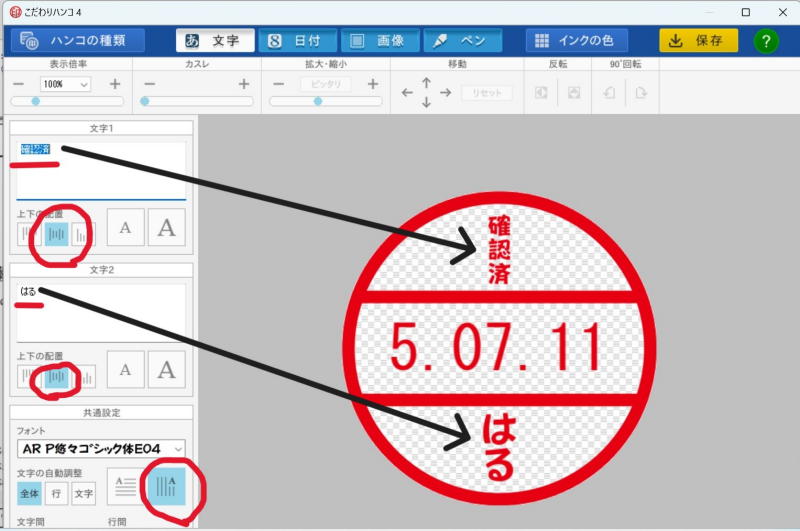
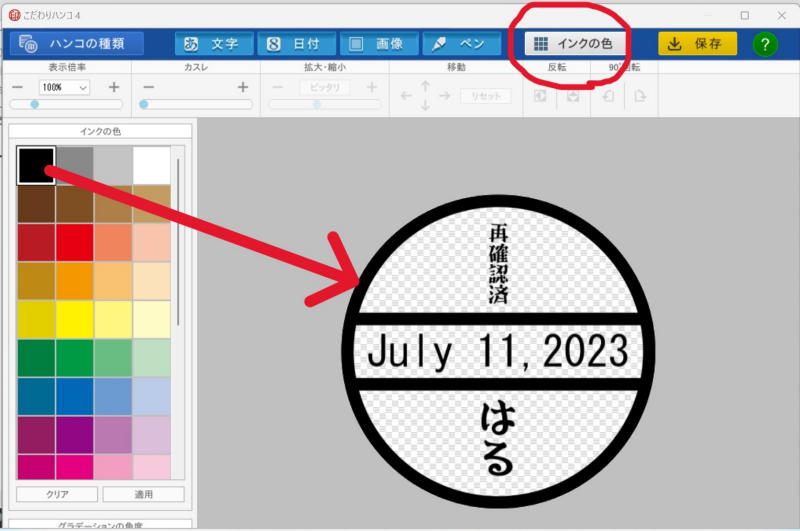
デート印を本日の日付に更新する方法
「いきなりPDF Ver.11」では、日付入りの印を本日の日付に更新する方法が簡単になっています。
ツールパレット上「☑本日の日付に更新」にチェックを入れておきます。
過去に作成済みの日付印は、更新ボタンをクリックするだけで、その日の日付に更新できます。
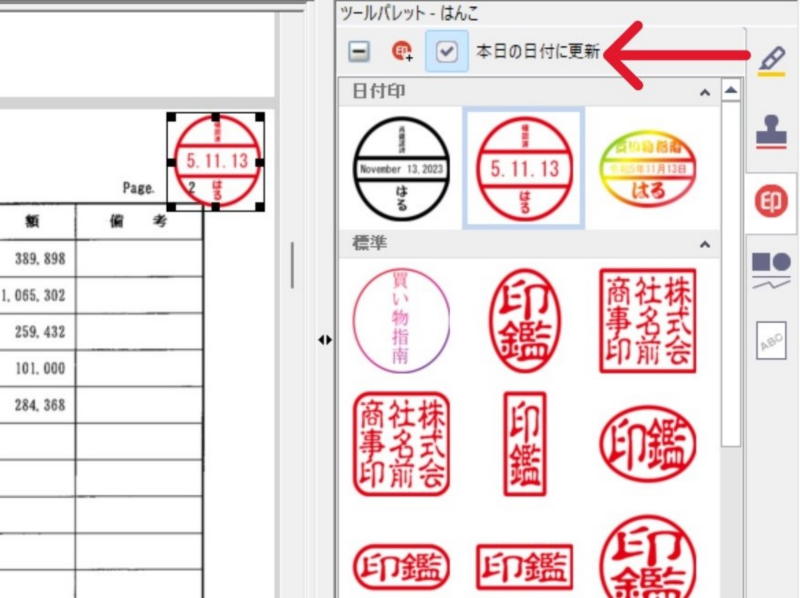
過去に作成済みの日付印は、更新ボタンをクリックするだけで、
その日の日付に更新できる

新機能の日付の更新はとても便利。
ツールパレットから、☑本日の日付に更新をダブルクリックして更新完了。
他の方法でも更新できます。
こちらは更新にも、日付の変更をしたい場合にも使えます。
日付印を右クリックするとメニューが出るので、「日付の更新」を選択。
下記の作業画面がでるので、
カレンダー画面から日時を選択し、日付印を更新することができます。
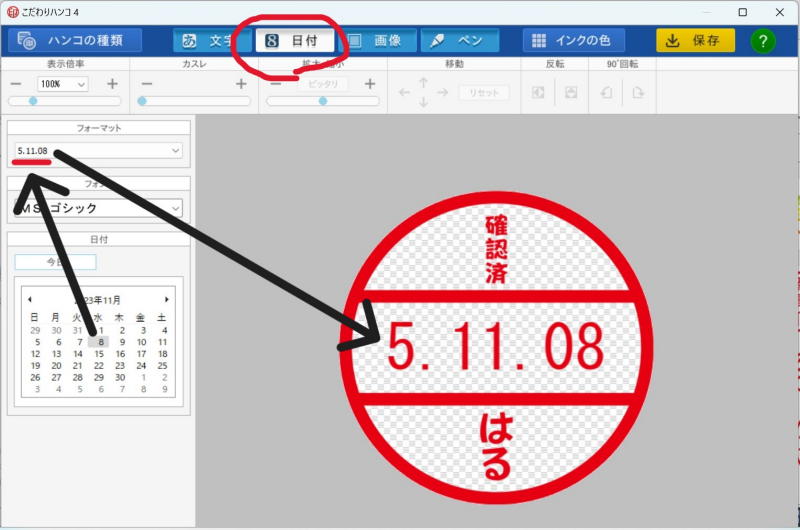
【新機能】チェックマークを簡単に追加
Ver.11では、ツールパレットの描画ツールの
チェックマーク✔を簡単にPDFに追記できるようになっています。
クリックするだけで✔を連続して押せたり、
マウスで任意の範囲をドラッグして指定すると
チェックボックスの枠ぴったりにも記入できます。
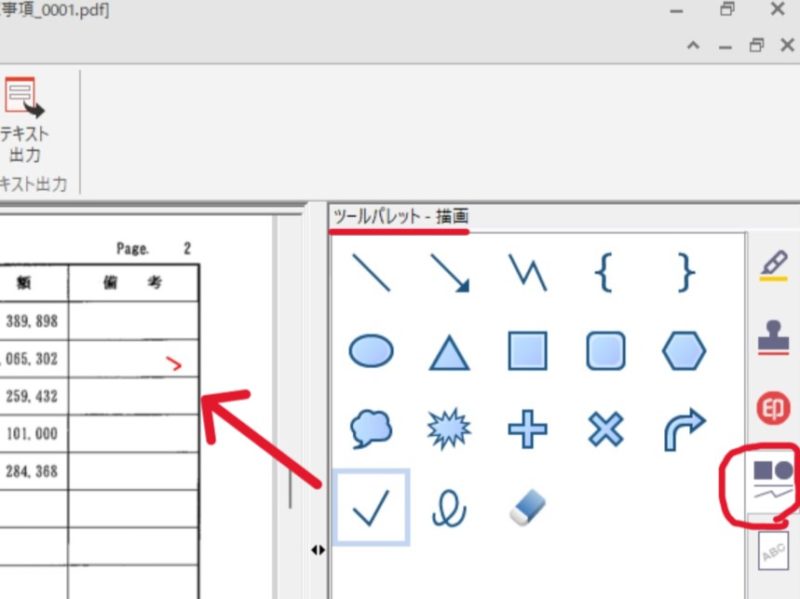
【パワーアップ機能】リボンメニューの改善
いきなりPDFを使って作業をするときに
画面の上部には指示アイコンが並んでいます。
このリボンのような帯状の連続したアイコンの画面が「リボンメニュー」です。
「いきなりPDF Ver.11」では、
「リボンメニュー」がよりわかりやすく整理されています。

確かに、詳しいマニュアルがなくても、画面上部に並んで表示されているアイコンをみれば何ができるかよくわかります。
まとめ
ソースネクストより、2023年10月17日発売「いきなりPDFシリーズ」の
COMPLETE版の新機能とパワーアップ機能をご紹介しました。
「いきなりPDF Ver.11」には、PDF編集がラクになる機能が豊富に搭載されています。
PDF編集ソフトの購入を検討されているなら、
「直接編集」や「スタンプ」「署名」などの機能が搭載されているCOMPLETE版が使いやすいです。
いきなりPDF は、販売本数20年連続第1位の実績のあるPDF編集ソフト、おすすめします。

高性能な編集ソフトだから効率的に仕事がすすみます!

高性能かつ低価格帯。
経費削減も実現できます!
製品詳細や購入はこちら⇩からどうぞ
ソースネクストのウェブサイトでは、毎日くじが引けます。
無料で引ける「毎日ジャンジャン宝くじ」
ソースネクストのキャンペーン中の製品もチェックしてね!