本記事はPRを含みます。
セール中の製品⇩をチェックしてみて下さいね。
今日から使える!HUAWEI 公式サイトにて特別クーポン配布中!
HUAWEI WATCH FIT Special Edition使い方を紹介
「HUAWEI WATCH FIT Special Edition」はヘルスケア向けスマートウォッチ。
使い方をご紹介します。

歩数や運動量、睡眠データなど教えてくれる
初めてのスマートウォッチでしたが、設定に不安がありましたがやってみたら簡単でした。

自分1人で、設定~健康数値測定開始まで出来ました!
「HUAWEI WATCH FIT Special Edition」同梱物、スマホとのペアリング方法、アプリの利用方法など。
初めてスマートウォッチを使ってみた私の体験をお伝えします。
※「HUAWEI WATCH FIT Special Edition」はHUAWEIさんよりサンプル品をご提供いただきました。

商品提供:HUAWEI
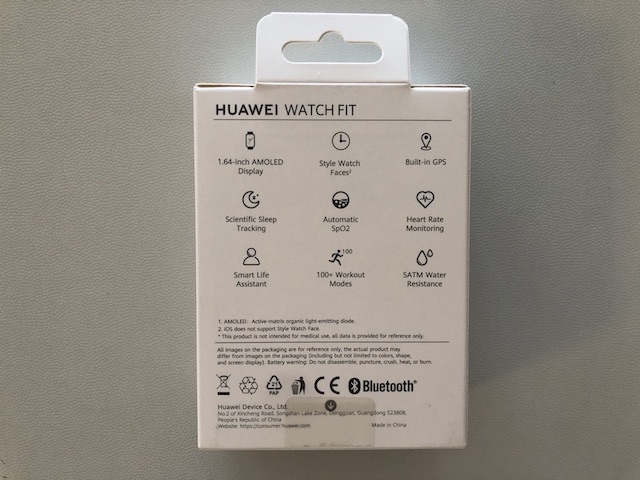

スマートウォッチの購入を検討されている方は安心してくださいね。
設定も、操作も簡単でした。
私の体験をお伝えします。
HUAWEI WATCH FIT Special Edition同梱物
HUAWEI WATCH FIT Special Editionの中身を確認します。

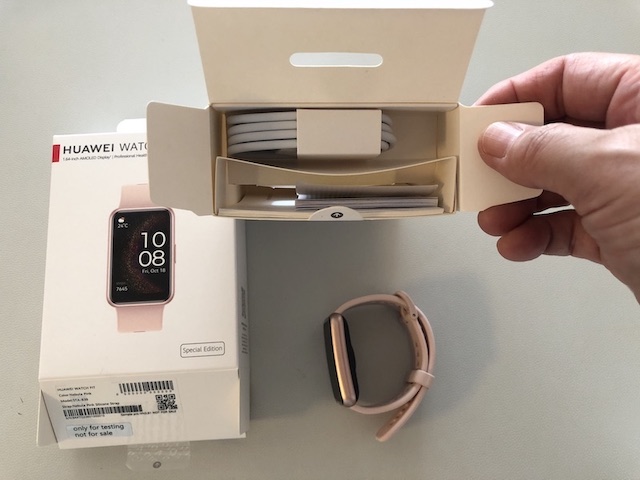
本体の時計を取り出して、中身を確認します
箱に入っていたのは下記4点です。
- WATCH FIT Special Edition 本体
- 充電用ケーブル
- 説明書
- 保証書
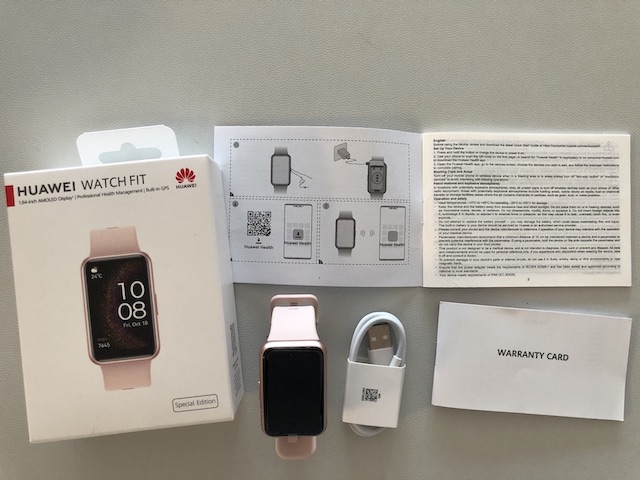
WATCH FIT本体
充電用アダプターコード
説明書
保証書
HUAWEI WATCH FIT Special Edition のカラー展開は「ネビュラピンク」「フォレストグリーン」「スターリーブラック」の3種類。
使用しているのは「ネビュラピンク」です。

充電してみる
充電式です。充電用ケーブルが付属品として同梱されていました。
充電用ケーブルの片端には磁石が付いていて、スマートウォッチ本体にピタリとくっつきます。
電源アダプタは入っていないので、家にあるiPhoneの充電で使っているものを利用。
電源アダプタに付属の充電用ケーブルを繋げてコンセントに差し込んで充電しました。

「ウォッチと充電デバイスの間に金属が存在しないことを確認してください」という表示がでます。
1回の充電で、通常仕様だと9日間。ヘビーユースでも6日間使用ができます。

頻繁に充電する必要がないから、充電デバイスを持ち歩く必要もなく
使い勝手がいい。
起動してみる
スイッチを入れて起動してみました。
スイッチは本体右側面にボタンが一つ付いています。
スマートウォッチの操作はこのボタンからと、画面タップで操作できます。
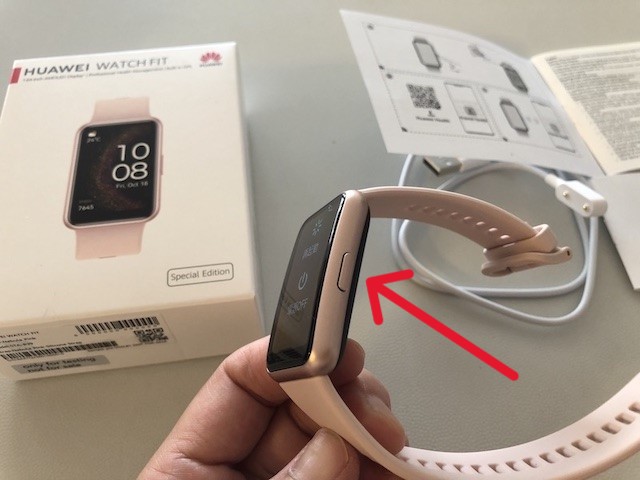
スイッチボタンは右側面に一つ
電源が入ると、「再起動」か「電源OFF」の選択画面が表示されます。
「電源OFF」にすると戻ってしまうので、
「再起動」を選択。
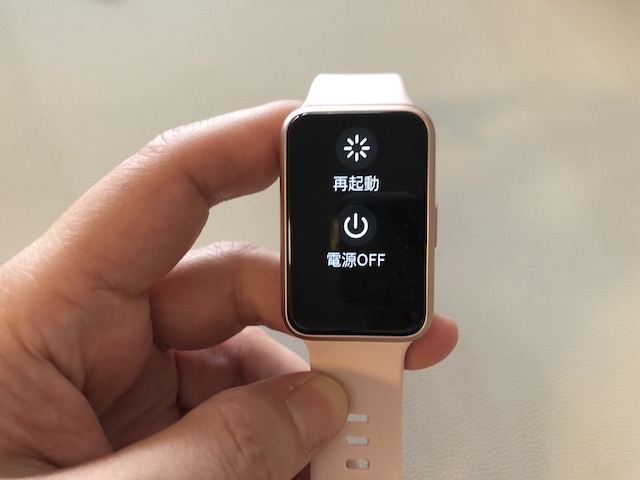
「再起動」か「電源OFF」の選択
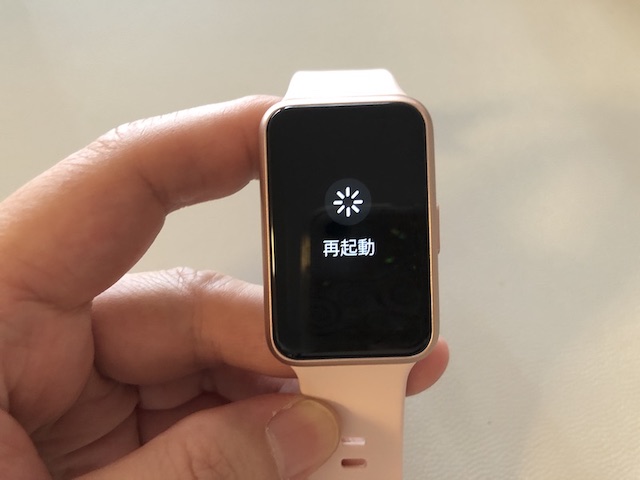
起動中は下記の画面が出た後に、言語を選択します。

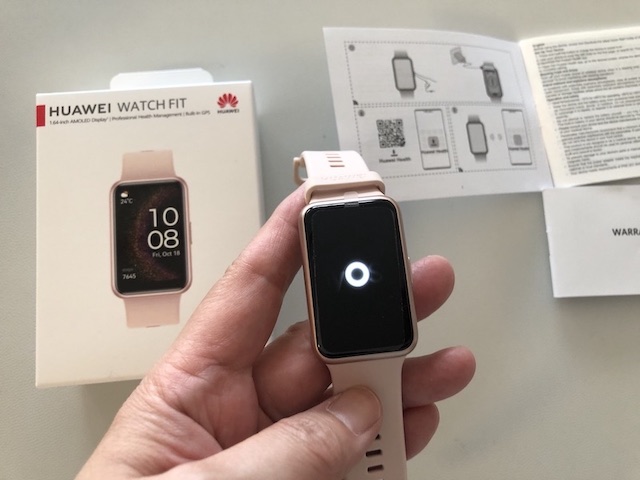


言語を選択
言語を選択します。
画面を下にスクロールして日本語を選択。

使いたい言語の部分に軽くタッチで選択できます。
ちょっと触れただけでも選択されてしまうので、
私は何度も選択し間違えてしまいました。

でもご安心を。
言語の選択を変えたい場合は、横のボタンから再起動して、何度でもやり直せます。
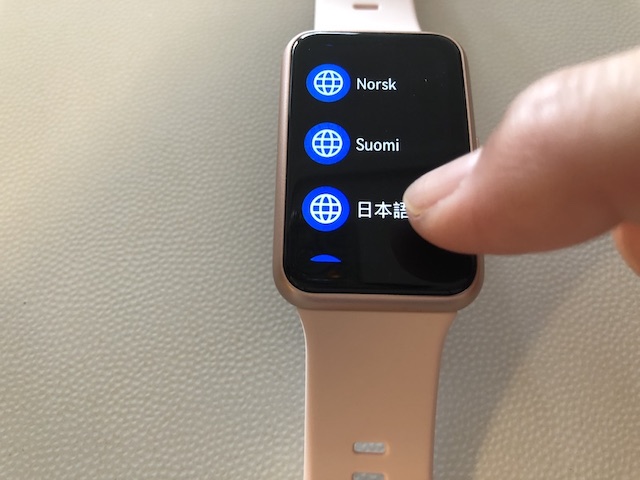
スマートウォッチの画面を軽くタッチして、言語が選べる
アプリをスマホにインストール
言語の選択が完了すると、
画面上部にはペアリングの文字、画面中ほどには上へスワイプと表示されます。

画面の中ほどには上へスワイプと表示
上へスワイプするとQRコードが出ます。
このQRコードは「HUAWEI Healthアプリ」のものです。
運動や睡眠測定サービスを始めるためには、スマホに「HUAWEI Healthアプリ」をインストールする必要があります。
スマホでこのQRコードを読み取ってもいいし、iPhoneを持っているならアップルストアから検索してもOKです。


スマホにアプリをインストール。
いよいよペアリングの作業開始です。
「HUAWEI Healthアプリ」をスマートフォンにインストールし、
同意事項に同意してアプリを開きます。
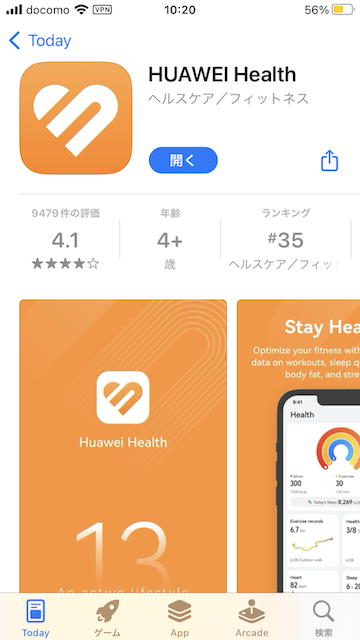
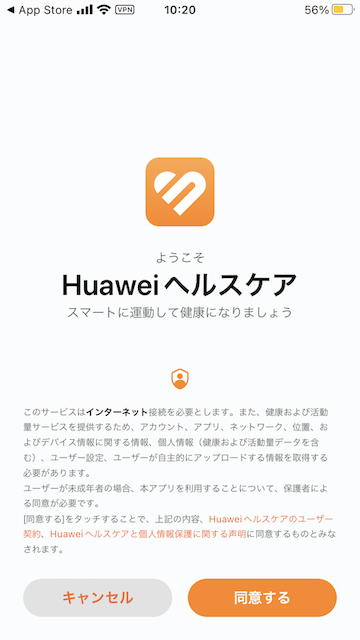
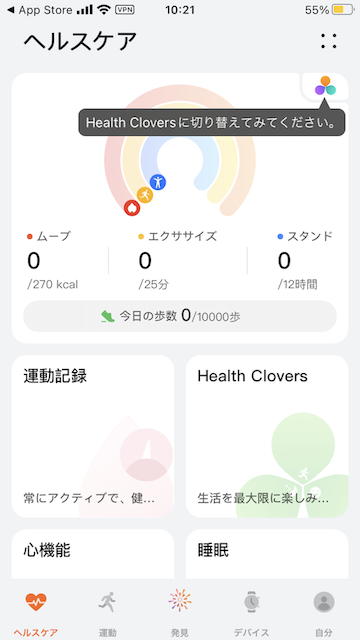
デバイスの追加
「HUAWEI WATCH FIT Special Edition」と、手持ちのスマートフォンを連携させて使うためにはスマホアプリにスマートウォッチを登録する必要があります。
スマホにインストール済みの「HUAWEI Healthアプリ」の「デバイス」ページを開き、
新デバイス「HUAWEI WATCH FIT Special Edition」を追加します。
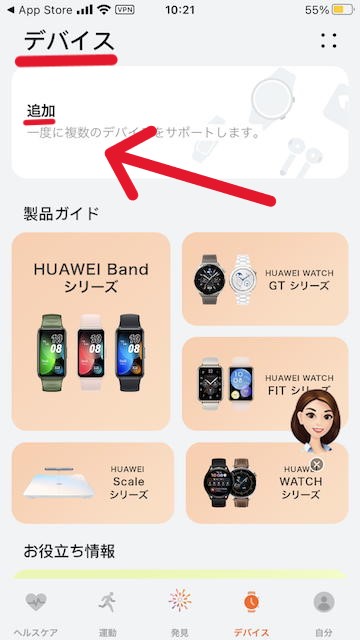
このタイミングではまだ追加されていません。
この後にHUAWEI IDを取得した後に、
アプリに スマートウオッチ(HUAWEI STA-705)」を登録することができました。
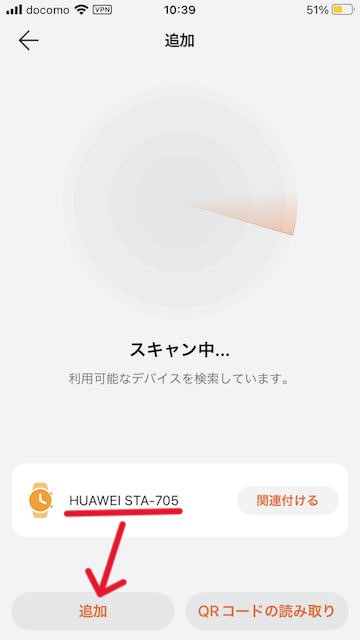
同時にHUAWEI ID取得
ヘルスケアのデータ取得や分析などのサービス利用にはHUAWEI IDの取得が必要です。
アプリの画面から、HUAWEI IDの取得が必要な旨の案内がでるので、画面に必要事項を入力してIDを取得します。
国を選択して、生年月日を登録します。
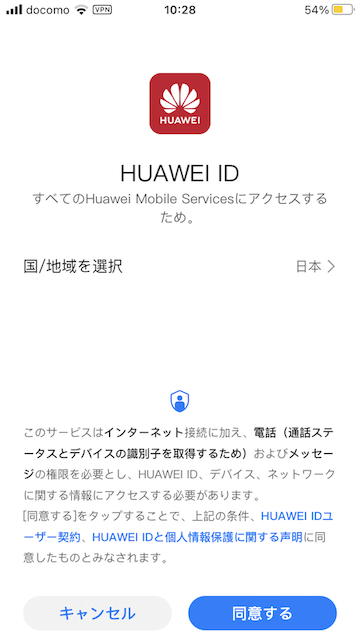
HUAWEI IDは電話番号かメールアドレスのどちらかで登録できるので、私はメールアドレスで登録しました。
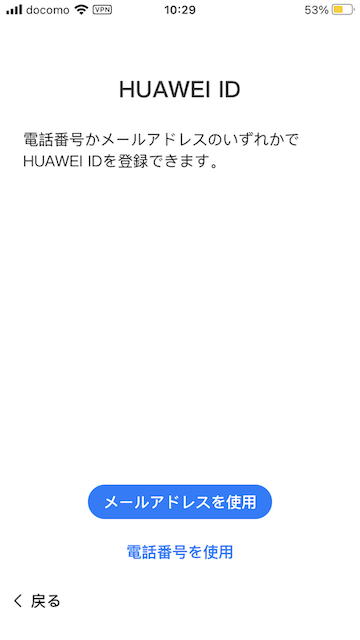
のどちらかで登録
セキュリティ用電話番号入力やメールアドレスの認証などを経てHUAWEI ID登録は完了です。
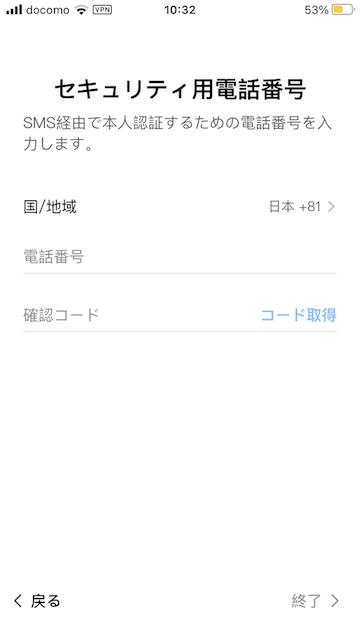
確認コードが送られて認証します

メールアドレスの認証など様々なチェックを経て、セキュリティがしっかりしています。
HUAWEI IDが取得されると、
ヘルスケアデータのアクセスとアップデートについて聞かれます。
私はヘルスケアを本気で行いたいので、
この後「すべてオンにする」にして、自分の健康データをアプリに集積できるようにしました。
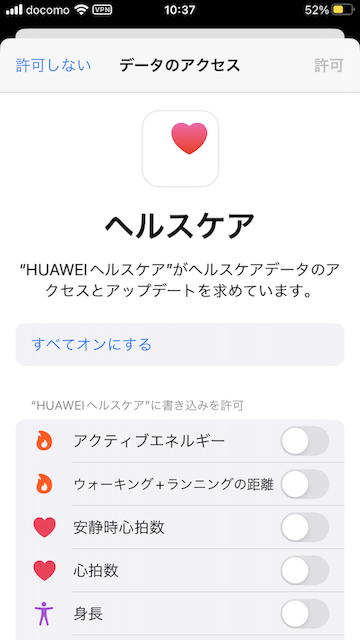
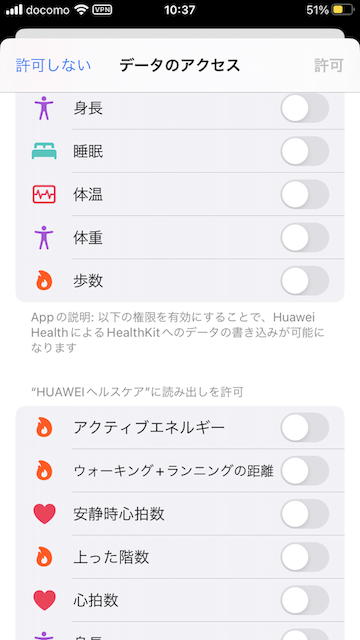
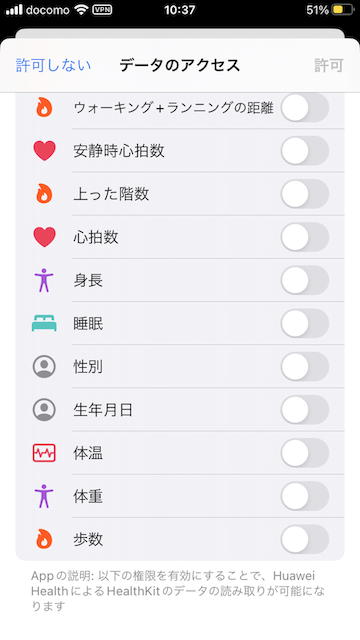
ウォッチとスマホをペアリング
ペアリング方法については、HUAWEI Healthアプリの「ペアリングガイド」Andorid編とiOS編で詳しく掲載されています。
スマホのBluetoothをONにしてウォッチを近づけるだけでペアリングが開始されました。

ペアリングにはそんなに時間はかかりませんでした。
『位置情報の使用を許可しますか?』と聞かれるので、ご自身の使い方で回答します。
このスマートウォッチにはGPS内蔵なので、ランニングやウォーキングのルートを記録したり、あるいは天気を表示させる場合は許可が必要です。
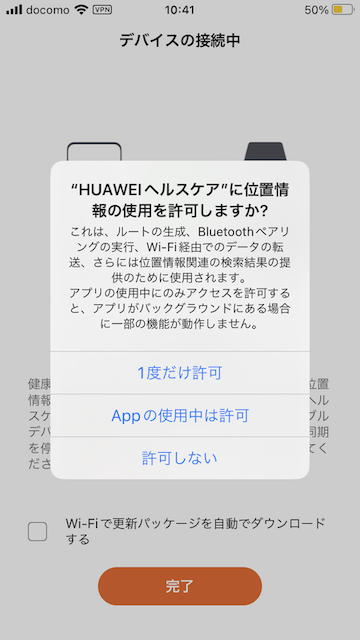
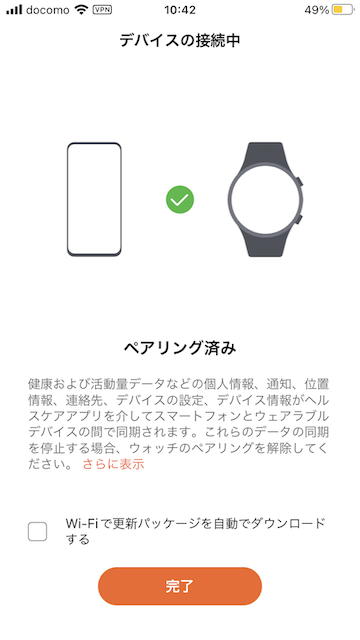
「Wi-Fiで更新パッケージを自動でダウンロードする」
にチェックをいれます
ファームウェアの更新
ペアリングが終わったら、ファームウェアの更新となりました。ソフトウェアのアップデートです。
スマートウォッチがファームウェアの更新情報を受信しています。
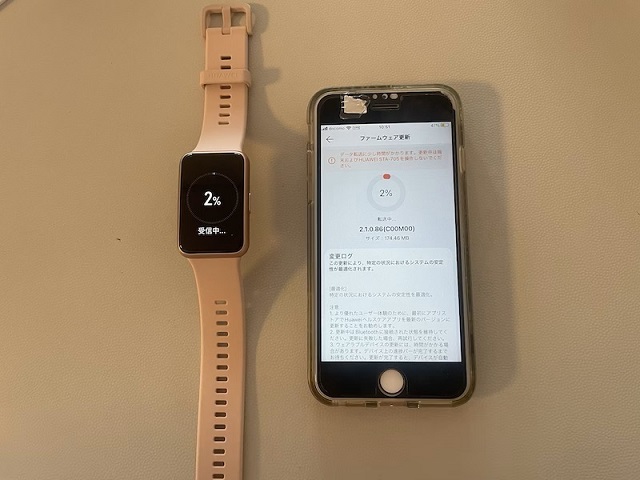
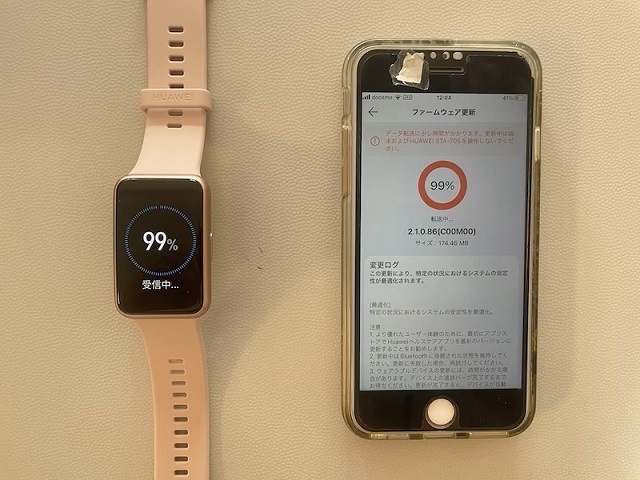
終わったのは12時過ぎ
ファームウェアの更新は、10時51分から始まって、終わったのが12時3分ごろ。
時間がかかると記載ありましたが、1時間10分超と、結構かかりました。
更新中はスマートウォッチを操作することはできません。
スマートウォッチへのインストール
ファームウェアの更新が終わる(100%完了)と同時にスマートウォッチへのインストールが始まりました。
インストールは12時3分頃から始まって、12時10分には終了しました。
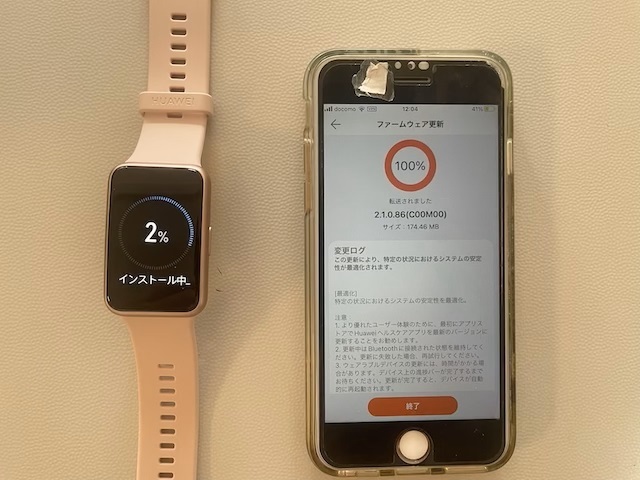
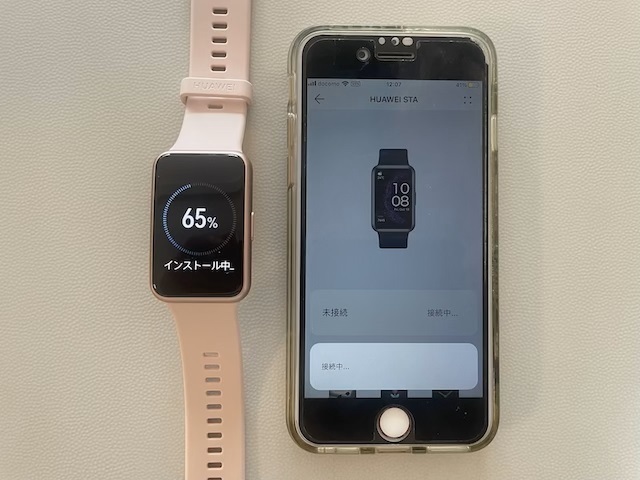
インストールが100%まで完了すると、時計の画面にはHUAWEIの文字が出て、
アプリの追加登録のところには「終了済み」となります。
アプリ画面の右下に表示されている「関連付ける」をクリックして終了です。
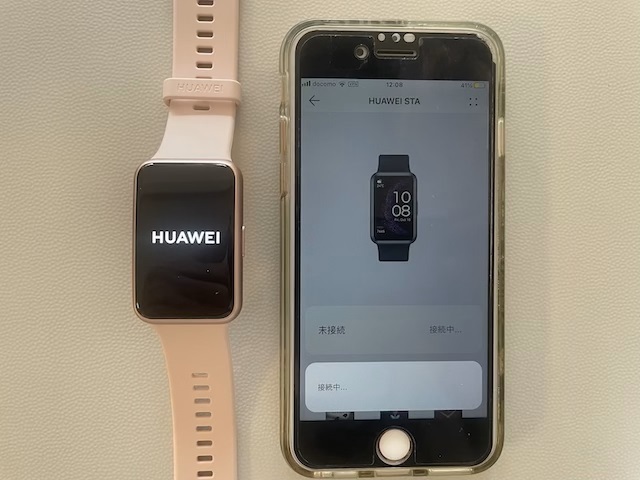
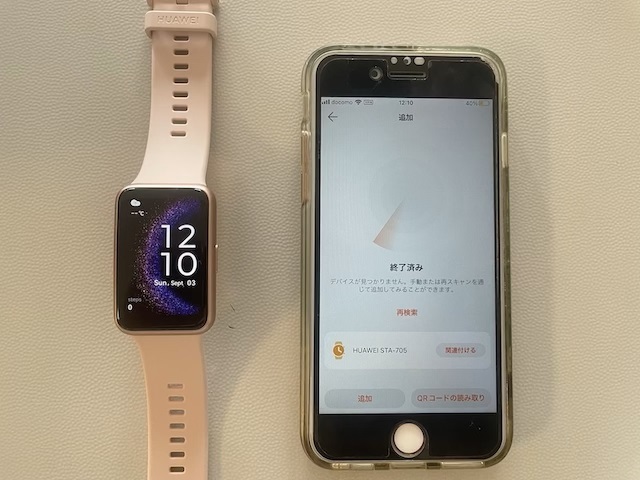
ペアリングも、ソフトウェアの更新も、インストールも終わりました。全てが最新です。
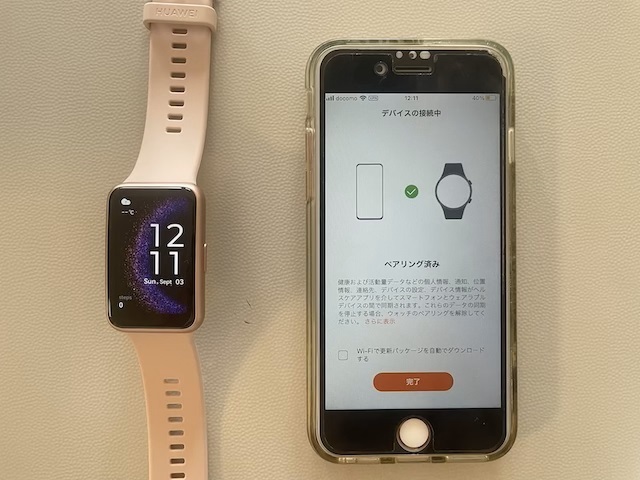

すでに心機能の測定開始
この後、健康データのクラウド上での同期と保存に許可をして測定開始です。
健康データは日々集積されて今後、週単位、月単位、年単位の移り変わりを見ることができます。
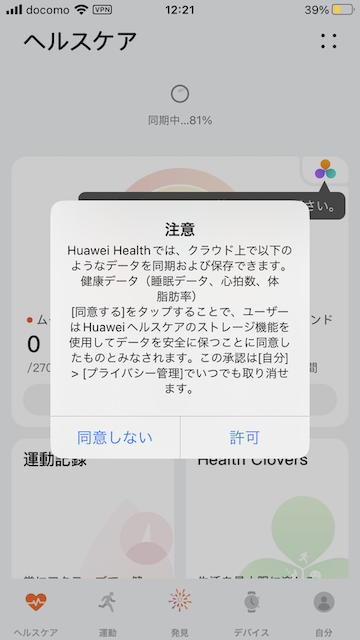
スマートウォッチを着けている間、心機能は定期的に継続的に測ってくれる設定にしているので、早速数値がアプリ上に表記されています。
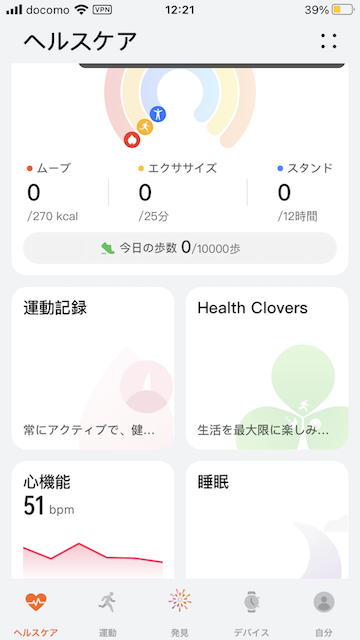
ウォーキングやランニングの測定もできるし、睡眠モニタリングもできます。
見やすい画面です。位置情報の使用を許可すれば、天気や気温も表示されます。
メールやライン、電話の通知も振動して通知してくれます。
夜は睡眠をモニタリングすることが可能です。
HUAWEI WATCH FIT Special Editionは、24時間着けてOKなスマートウォッチです。
購入できるところはこちら⇩
今日から使える!HUAWEI 公式サイトにて特別クーポン配布中!

文字盤デザインは変えられます
HUAWEI WATCH FIT Special Editionで睡眠モニタリングの体験記事です。⇩
体重体組成計「HUAWEI Scale Pro 3」もおすすめです。
HUAWEI Healthアプリで一括管理ができます。体重体組成計の記事はこちら⇩




